はじめに
Laravelの開発環境を構築する方法はいくつかありますが、今回は公式ドキュメントでもおすすめされている「Laravel sail」を用いた環境構築方法を説明していきます。
Laravel sailでは、Dockerを使用して簡単にLaravelの開発環境を構築することができます。
また、Laravel sailはDockerの経験がない人でも簡単にLaravelの環境構築ができる機能となっており、どなたでも環境を構築することができるので、安心してくださいね!
WindowsとMacで多少構築方法異なりますが、今回はWindows版について解説していきます!
Macを使用している人は下記の記事を参考にしてください。

環境構築
WindowsでLaravel sailを使用するには、WSL2とDocker Desktopが必要になります。
なお、XAMPPなど他の仮想環境を使用している場合は必ずOFFにしておいてください!
WSL2のインストール
WSLは「Windows Subsystem for Linux」の略で、Windows上でLinux環境を実行することができる機能です。
Macの場合、ターミナルというアプリケーションからLinuxコマンドを実行することができますが、WindowsはデフォルトでLinuxコマンドを実行することができないので、WSL2をインストールしていきます。
画面左下の検索窓(Windowsマークの隣)で「PowerShell」と検索し、「Windows PowerShell」を選択して、「管理者として実行する」をクリックしてください。
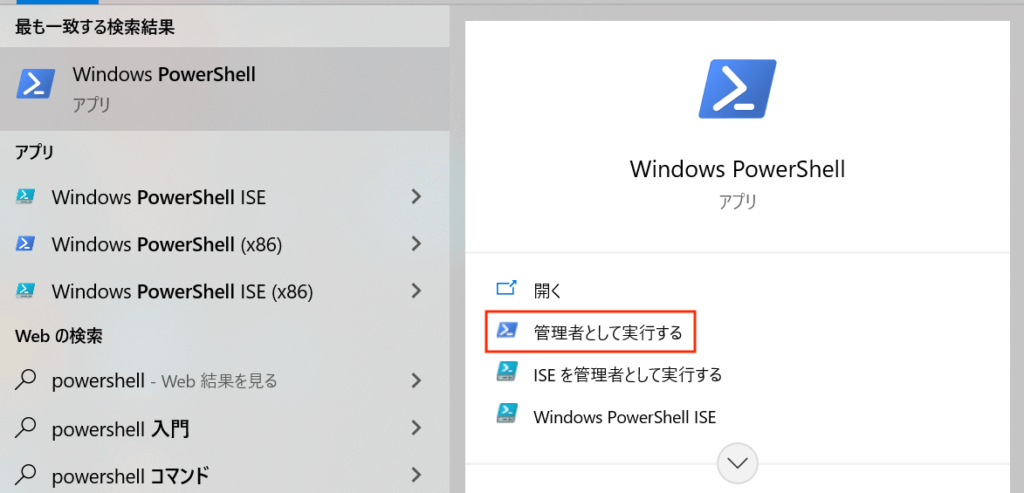
PowerShellを管理者で起動することができたら、下記画像の通りwsl --installと入力し、実行してください。
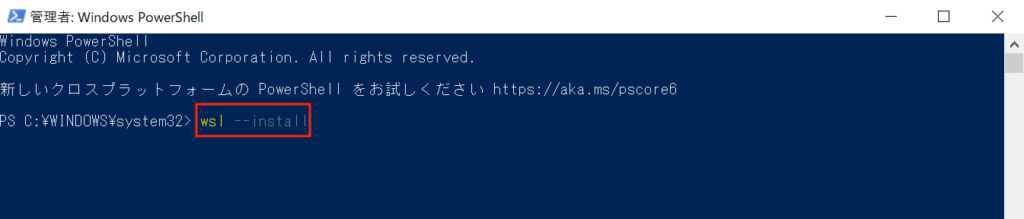
下記画像のようになれば、WSL2のインストールは完了です。
WSL2を有効にするためには再起動が必要なので、パソコンを再起動してください。
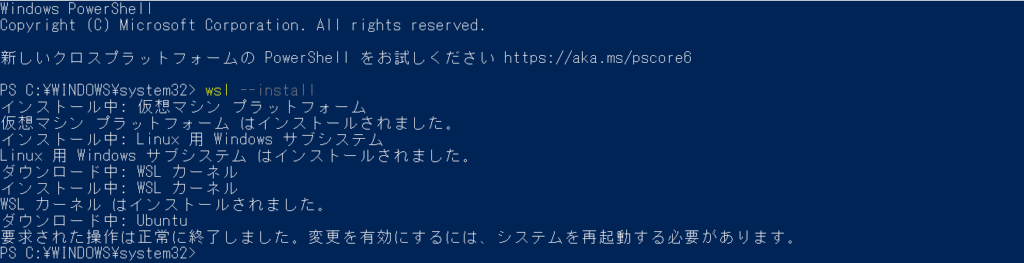
万が一、下記画像のようなエラーが発生した場合はWindowsのアップデートが必要です。
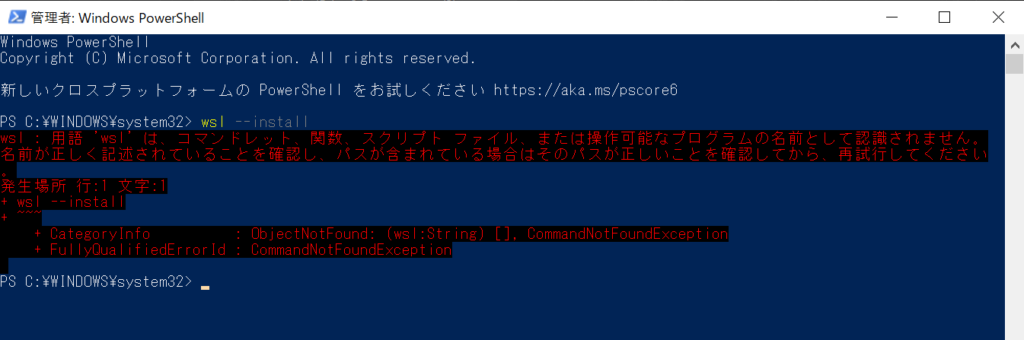
Windowsのアップデート方法は、画面左下の「Windowsマーク」をクリックして、「設定」をクリック、「Windows Update」をクリック、「更新プログラムの確認」をクリックすると最新のWindowsにアップデートすることができます。
参考URL:Windows の更新
アップデートが完了次第、PowerShellを管理者として起動させwsl --installを実行しましょう。
WSL2の設定
再起動後、自動で「Ubuntu」というアプリケーションが起動されます。
※自動でUbuntuが起動しない場合は、画面左下の検索窓(Windowsマークの隣)で「Ubuntu」と検索し、「開く」をクリックしてください。
Ubuntuが起動したら、画面に従ってユーザー名とパスワードを設定してください。
ここで設定したユーザー名とパスワードは忘れないようにしましょう。
※パスワード入力時は何も表示されませんが、気にせず入力してください。

ユーザー名とパスワードが設定できると下記のような画面になります。
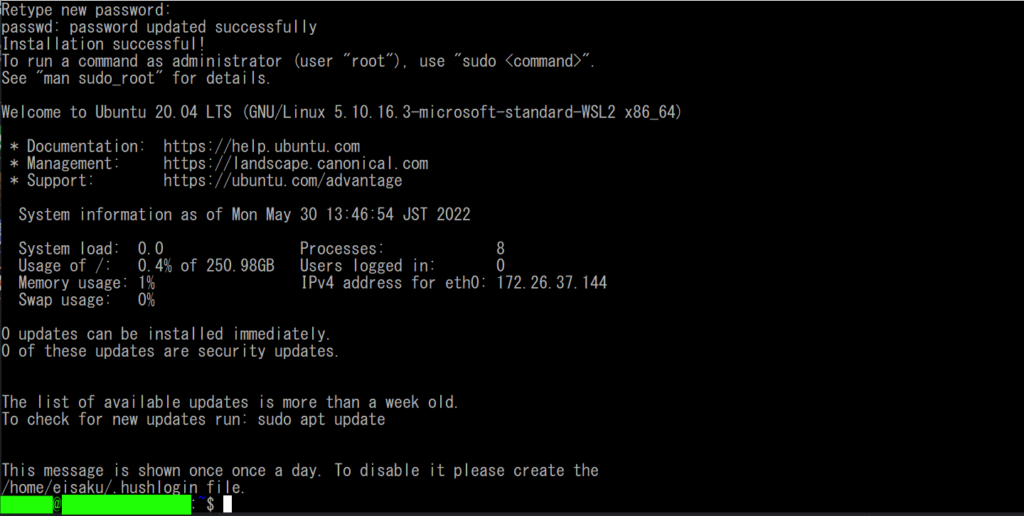
これでWSL2の準備は完了です。
なお、これ以降Ubuntuアプリのことを「ターミナル」と表記します。
「ターミナルでコマンドを実行してください。」という指示があった場合は、Ubuntuアプリでコマンドを実行してください。
また、万が一下記画像のようなエラーが出た場合は、BIOSの設定変更が必要になります。

BIOSの起動方法は、基本パソコン起動直後のメーカーロゴ表示中にDeleteキーかF2キーを押すことが一般的ですが、パソコンメーカーによって異なります。
ご自身のパソコンメーカー名でBIOSの起動方法を調べてください。
例えば、「Lenovo」の場合は、Lenovo BIOS 起動方法などで検索すればOKです。
自作PCを使用している方は、マザーボードのメーカー名で検索してください。
BIOSを起動できた方はVirtualization TechnologyをEnableにしてください。Virtualization Technologyの場所もパソコンメーカーで異なるので、パソコンメーカー名 Virtualization Technology Enableなどで検索してください。
無事にVirtualization TechnologyをEnableにできたら、保存してBIOSを終了してください。
その後、画面左下の検索窓(Windowsマークの隣)でUbuntuと検索し、開くをクリックしてください。
そして、画面に従ってユーザ名とパスワードを設定してください。
※パスワード入力時は何も表示されませんが、気にせず入力してください。
Docker Desktopのインストール
下記URLからDocker Desktopをインストールして下さい。
https://www.docker.com/products/docker-desktop/
インストール手順は頻繁に変更されるので、下記説明通りいかない場合がございます。
その場合は「windows docker desktop」インストールで検索をしてみてください。
今回はWindowsのためのインストーラーをダウンロードするので、「Windows」をクリックしてください。
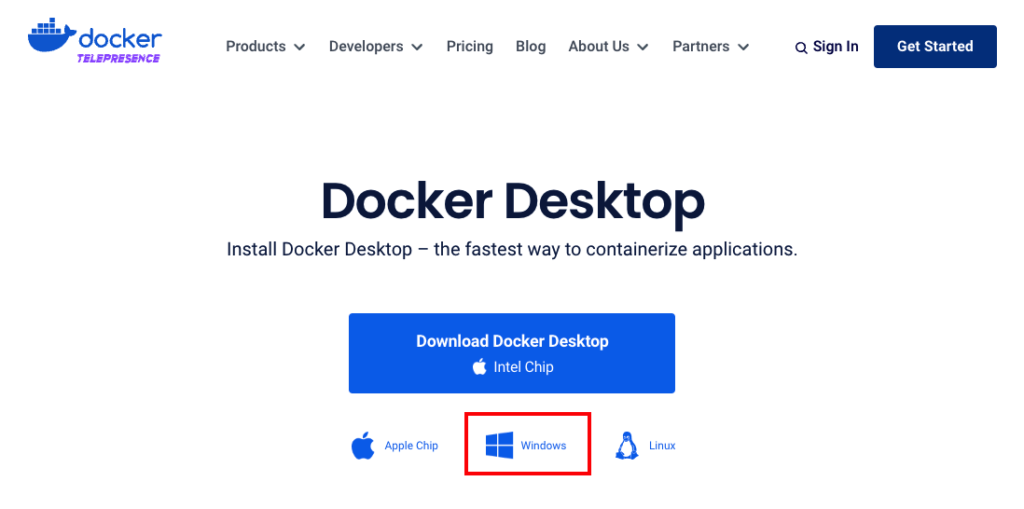
クリックすると、Docker Desktop Installer.exeファイルがダウンロードされるので、そのファイルを開いてください。
ファイルを開くとDocker Desktopのインストール画面が出てくるので、画面に従ってインストールしてください。
インストールが完了すると、利用規約などに同意するか聞かれる場合があるので、聞かれた場合は同意(accept)してください。
初回起動時はチュートリアルなどがあるかもしれませんが、全てスキップしてしまって大丈夫です。
下記のような画面が出てくればインストールは無事に完了しています。
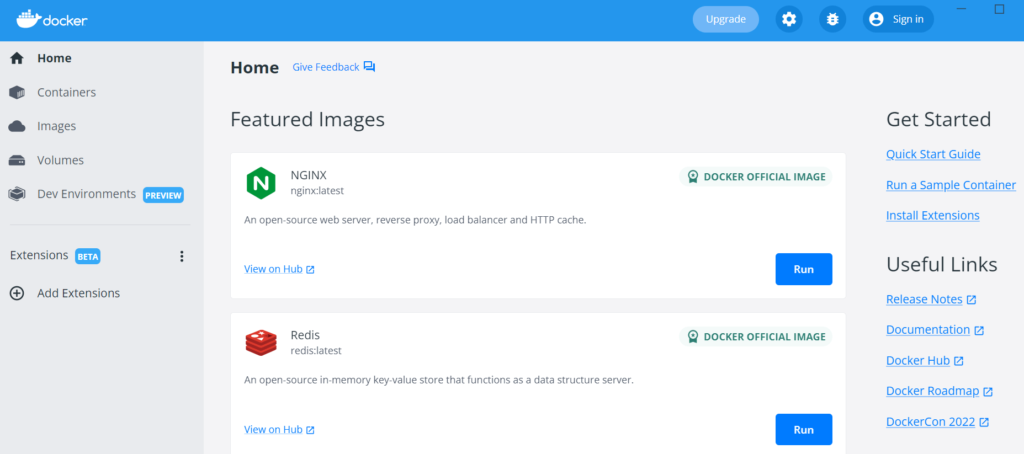
ここまでくればWindowsでLaravel sailを使うことができるようになりました。
Laravelプロジェクト作成
次にLaravel sailを使用して、Laravelの開発環境を構築していきます。
今回はホームディレクトリにLaravelフォルダを作成して、その中にさらにfirst-appフォルダを作成してから、first-appフォルダ内にLaravelのファイル一式を格納します。
画面左下の検索窓(Windowsマークの隣)でUbuntuと検索し、開くをクリックしてUbuntuアプリ(ターミナル)を起動してください。
起動が完了したら、下記コマンドを入力してください。
$ cd ~
$ mkdir Laravel
$ cd Laravel上記コマンドを実行すると、ホームディレクトリにLaravelフォルダが作成され、ターミナルでLaravelフォルダが選択状態になります。
次に下記コマンドを実行してください。
$ curl -s "https://laravel.build/first-app" | bash途中で下記画像のようにUbuntuのパスワード入力が求められるので入力して下さい。
※パスワード入力時は何も表示されませんが、気にせず入力してください。

下記画像のようになれば、Laravelプロジェクトの作成が完了しました。


先ほど実行したコマンド内にfirst-appとありますが、ここがフォルダ名になります。
例えば、first-appをmy-appなどに変更してコマンドを実行すると、フォルダ名がmy-appとなります。
下記コマンドを入力してLaravel Sailを起動します。
$ cd first-app
$ ./vendor/bin/sail up -d終了まで時間がかかるので、気長に待ちましょう。
無事に実行が完了すると以下のような画面になります。
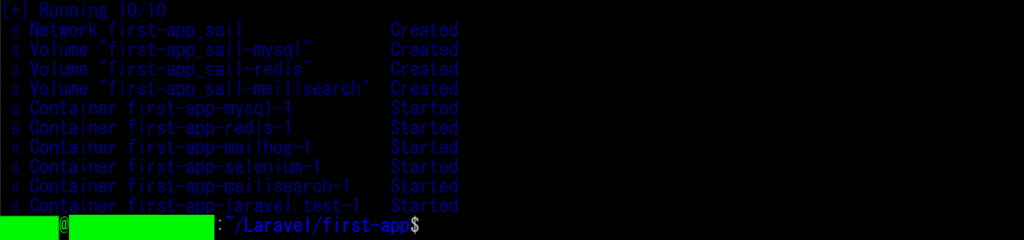
次はhttp://localhost/へアクセスしてください。
下記画像のような画面が出てくればOKです。
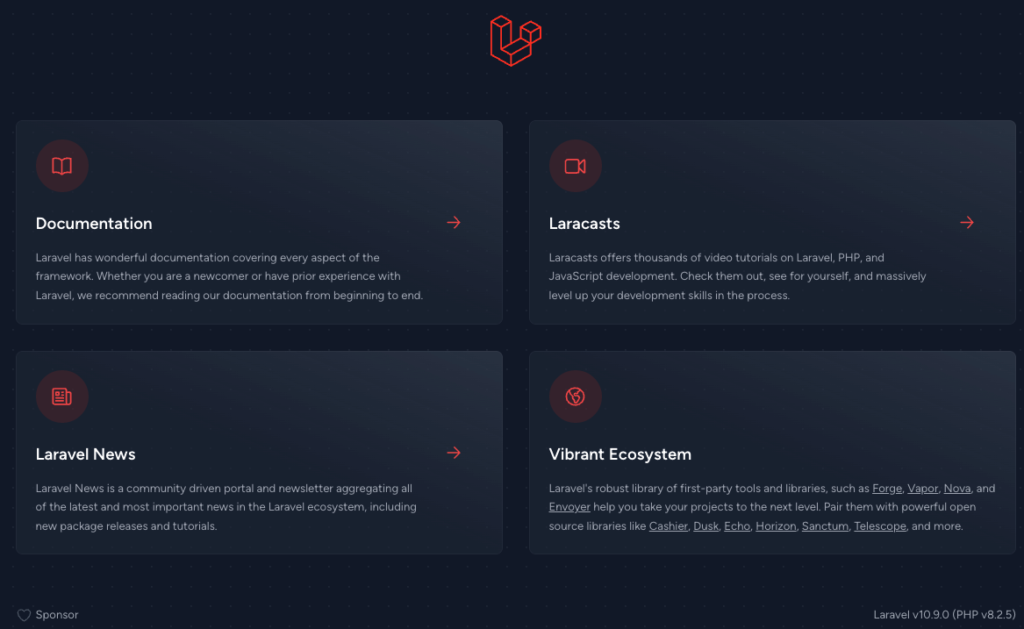
次に、下記コマンドを実行してみましょう。
$ ./vendor/bin/sail stop無事に実行が完了すると以下のような画面になります。

このコマンドはシャットダウンと同じで開発環境をオフにすることができます。
もちろん開発環境をオフにしたので、http://localhost/にアクセスしてもLaravelの画面は表示できません。
Windowsをシャットダウンする時や開発を中断する時は、このコマンドを実行してください。
開発を再開する場合は、ターミナルで下記コマンドを~/Laravel/first-app配下で実行しましょう。
$ ./vendor/bin/sail up -d最後に
これでWindowsでのLaravel開発環境の構築は完了です!
ここから自由にLaravelを使用して開発していきましょう!
それでは、良いLaravelライフを!
無料プログラミング学習コミュニティー
なお、ファドが所属しているDiscordの無料プログラミングコミュニティー「TOMONI CODE」では、プログラミングを学習している方から、現役エンジニア、フリーランスエンジニアの方がワイワイ交流しています。
未経験の方の転職支援やフリーランスになりたい方への案件紹介支援などもしておりますので、ぜひ参加してみてください!
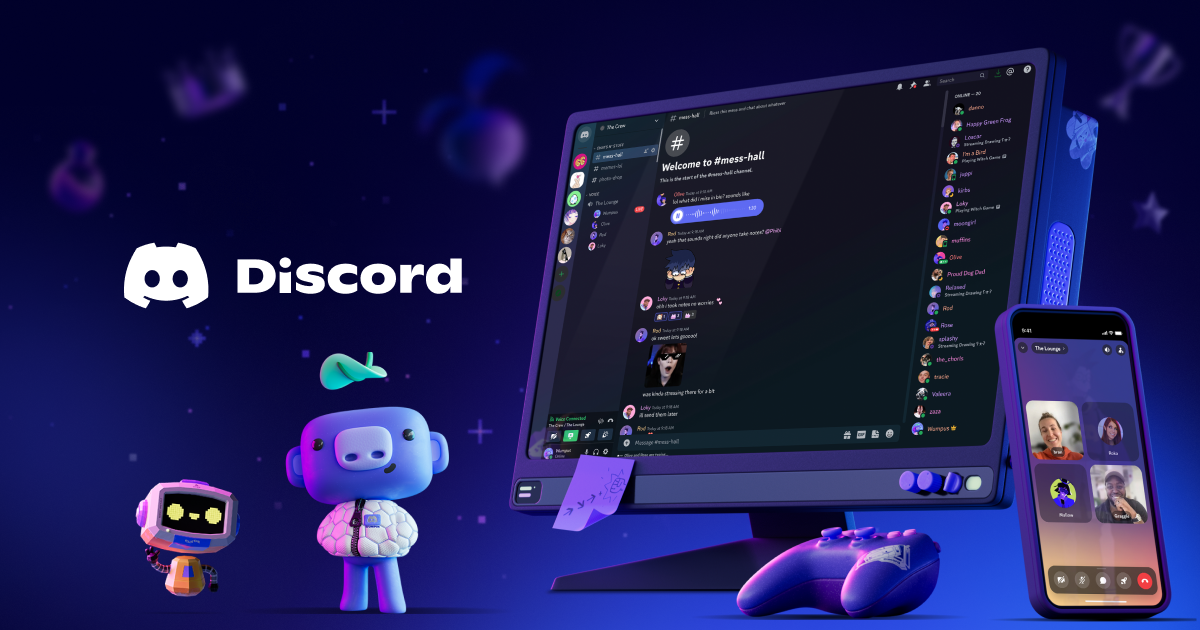



コメント