 ファド
ファドこんにちは!
PHPのLaravelやJavaScriptでWeb開発をしているフリラーンスエンジニアのファドと申します!
こちらの記事はターミナル教材のWindows版の記事になります。
MacOS版のターミナル教材は下記リンクから直接教材へ飛ぶことができます。
Ubuntuとは
WindowsではMacのようにターミナルがはじめから使用できるようになっていません。
そのため、Ubuntuをインストールして使用していきましょう!
Ubuntuとは、キーボードからコマンドと呼ばれる命令文を打ち込んでPCに命令をするためのアプリです。
Ubuntuでは、専用のコマンドを使ってOSの機能を実行したり、ディレクトリ内のファイルを管理したり、実行することができます。
もし、Ubuntuがインストールできていない場合は以下の手順を参考にWSL2のインストールのインストールを行い、Ubuntuが使用できるようにしましょう。
WSL2のインストール
WSLはWindows Subsystem for Linuxの略で、Windows上でLinux環境を実行することができます。
Macの場合、ターミナル(terminal)というアプリケーションでLinuxコマンドを実行することができますが、WindowsはデフォルトでLinuxコマンドを実行できないので、WSL2をインストールします。
画面左下の検索窓(Windowsマークの隣)でPowerShellと検索し、Windows PowerShellを選択して、管理者として実行するをクリックしてください。
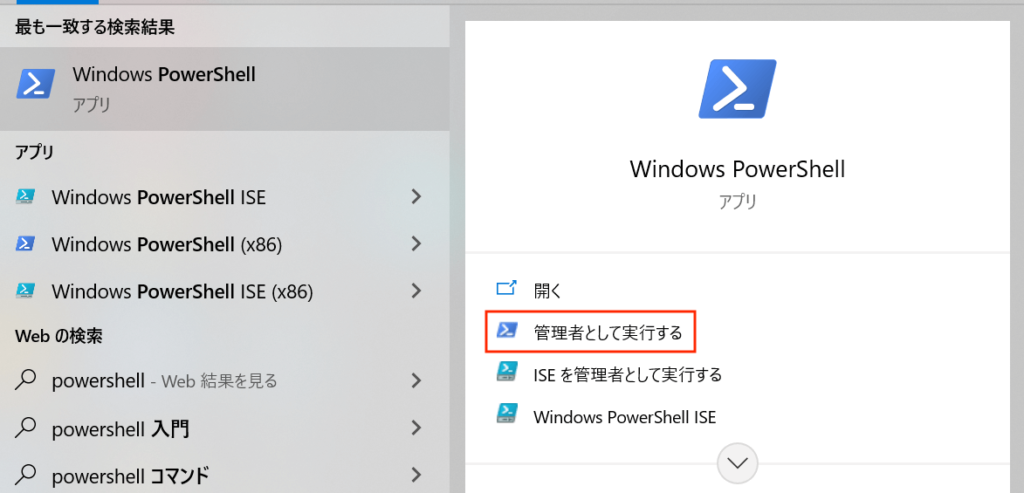
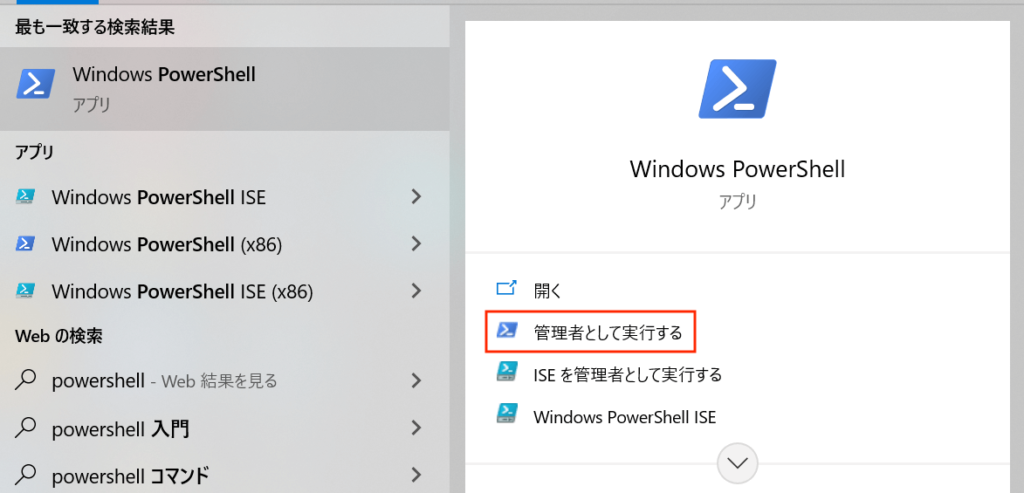
管理者で実行できたら、下記画像の通りwsl --installと入力し、エンターを押してください。
ちなみに、テキストを入力してエンターを押すことをコマンドを実行するなどと言います。
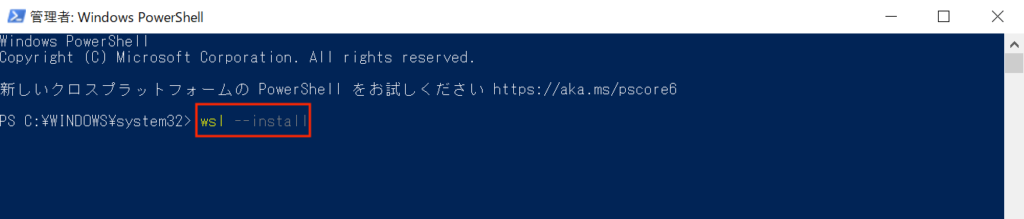
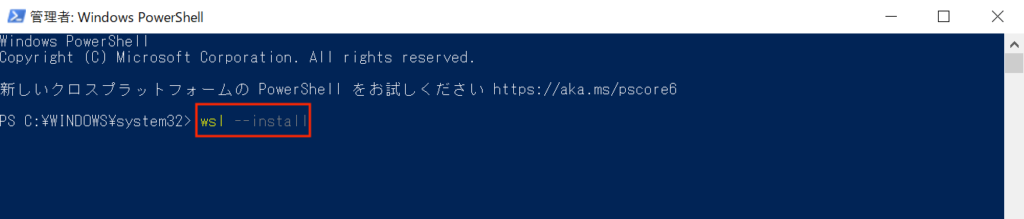
下記画像のようになれば、WSL2のインストールは完了です。
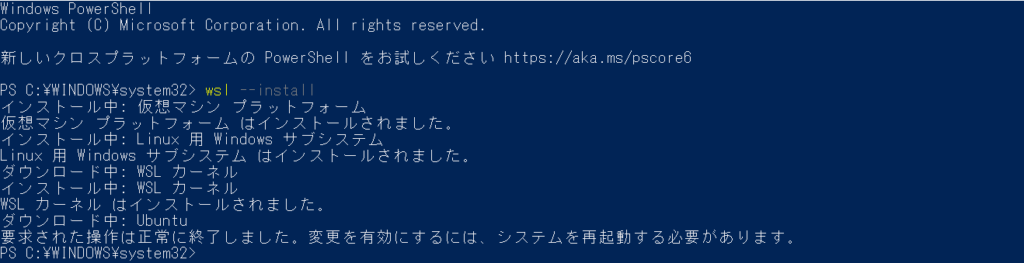
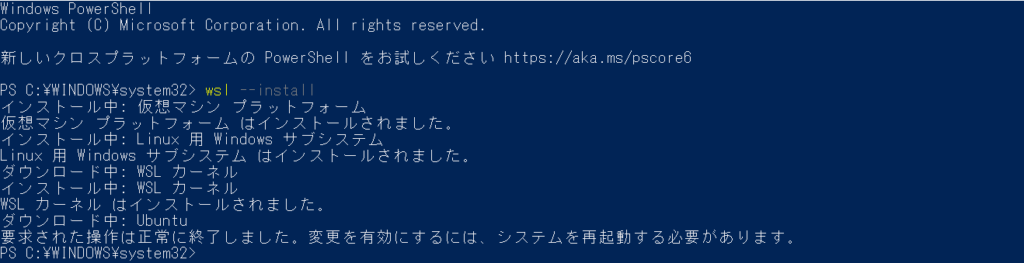
WSL2を有効にするためには再起動が必要なので、パソコンを再起動してください。
万が一、下記画像のようなエラーが発生した場合はWindowsのアップデートが必要です。
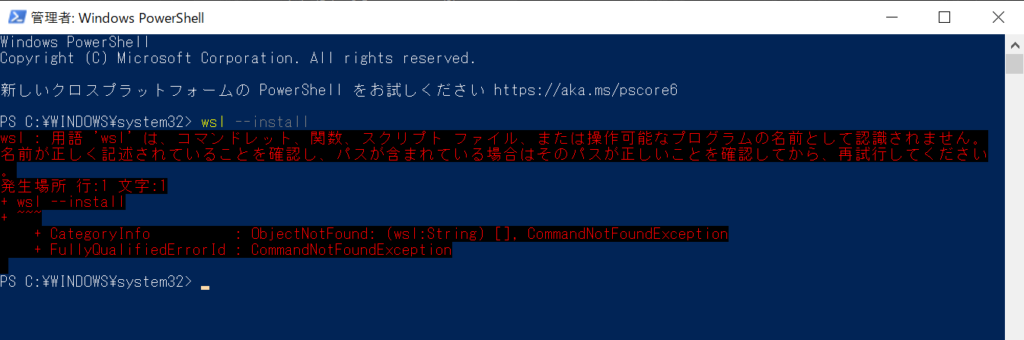
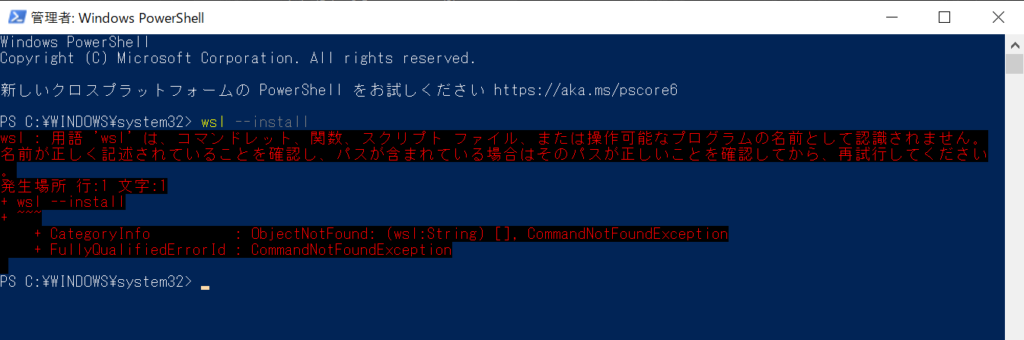
Windowsのアップデート方法は、画面左下のWindowsマークをクリックして、設定をクリック、Windows Updateをクリックして、更新プログラムの確認をクリックすると最新のWindowsにアップデートすることができます。
参考URL:Windows の更新
アップデートが完了次第、PowerShellにて管理者としてwsl --installを実行しましょう。
WSL2の設定
再起動後、自動でUbuntuというアプリケーションが起動されます。
※自動でUbuntuが起動しない場合は、画面左下の検索窓(Windowsマークの隣)でUbuntuと検索し、開くをクリックしてください。
Ubuntuが起動したら、画面に従ってユーザー名とパスワードを設定してください。
ここで設定したユーザー名とパスワードは忘れないようにしましょう。
※パスワード入力時は何も表示されませんが、気にせず入力してください。


ユーザー名とパスワードが設定できると下記のような画面になります。
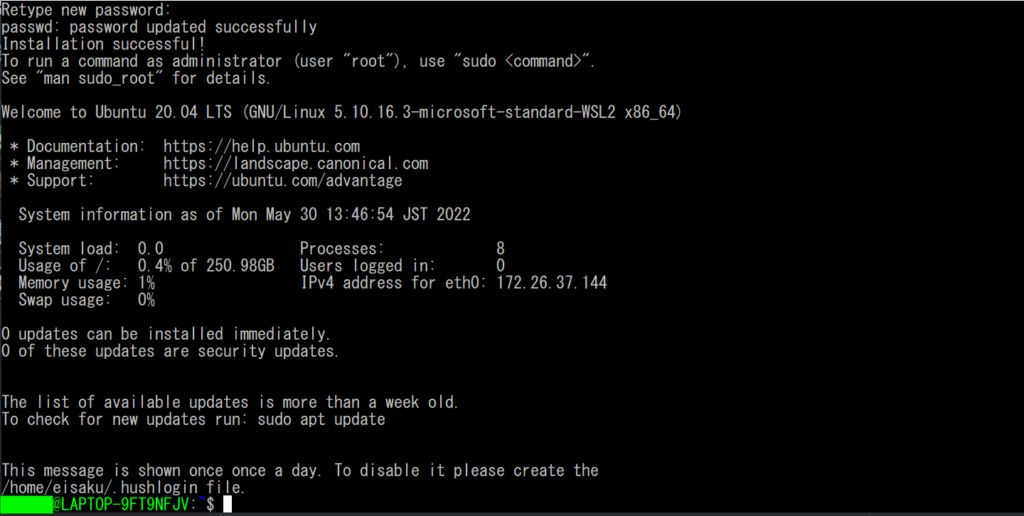
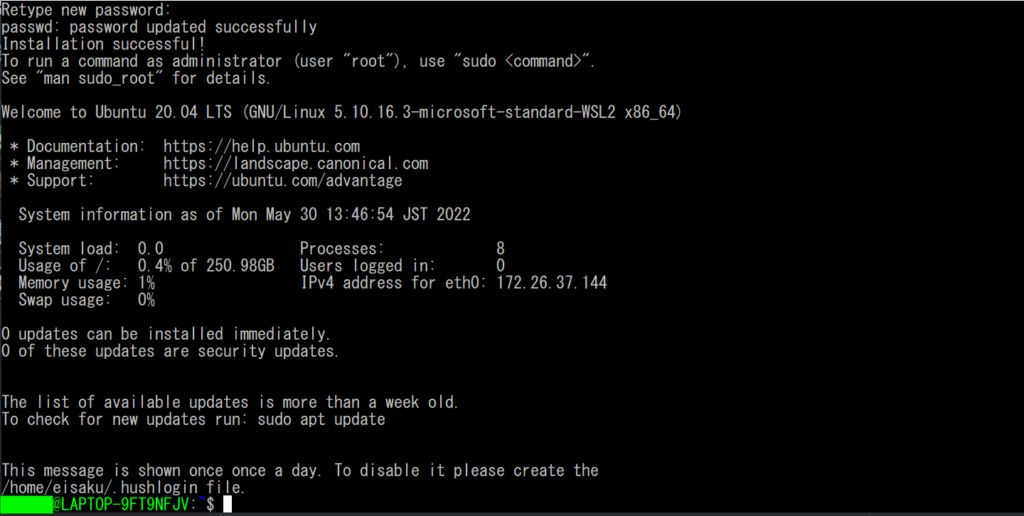
これでWSL2の準備は完了です。
なお、以降Ubuntuアプリのことをターミナルと表記致します。
「ターミナルでコマンドを実行してください。」という指示があった場合は、Ubuntuアプリでコマンドを実行してください。
また、万が一下記画像のようなエラーが出た場合は、BIOSの設定変更が必要になります。


BIOSの起動方法は、基本パソコン起動直後のメーカーロゴ表示中にDeleteキーかF2キーを押すことが一般的ですが、パソコンメーカーによって異なります。
ご自身のパソコンメーカー名でBIOSの起動方法を調べてください。
例えば、「Lenovo」の場合は、Lenovo BIOS 起動方法などで検索してください。
自作PCを使用している方は、マザーボードのメーカー名で検索してください。
BIOSを起動できた方はVirtualization TechnologyをEnableにしてください。Virtualization Technologyの場所もパソコンメーカーで異なるので、パソコンメーカー名 Virtualization Technology Enableなどで検索してください。
無事にVirtualization TechnologyをEnableにできたら、保存してBIOSを終了してください。
その後、画面左下の検索窓(Windowsマークの隣)でUbuntuと検索し、開くをクリックしてください。
そして、画面に従ってユーザ名とパスワードを設定してください。
※パスワード入力時は何も表示されませんが、気にせず入力してください。
Ubuntuの使い方
では早速Ubuntuを使ってみましょう!
画面左下の検索窓(Windowsマークの隣)でUbuntuと検索し、Ubunts on Windowsを選択して、管理者として実行するをクリックしてください。
Ubuntuを開くと以下の画像のようになりましたね!
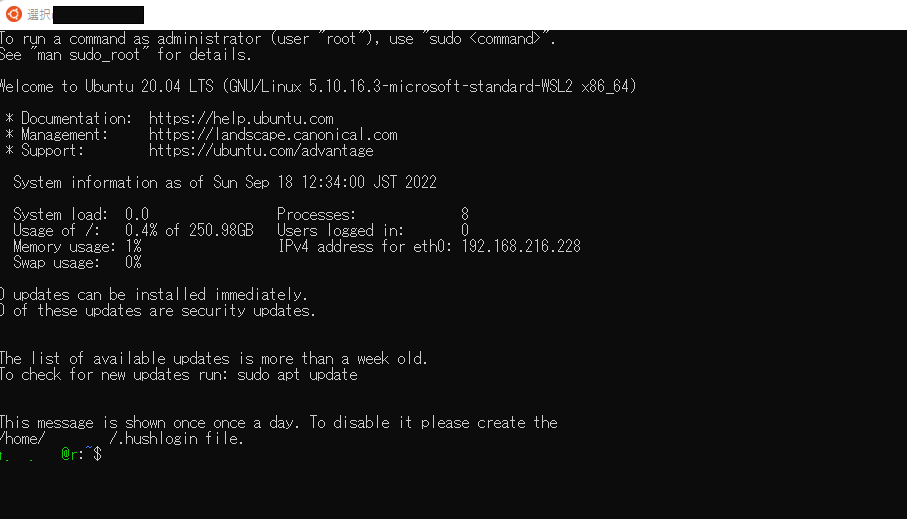
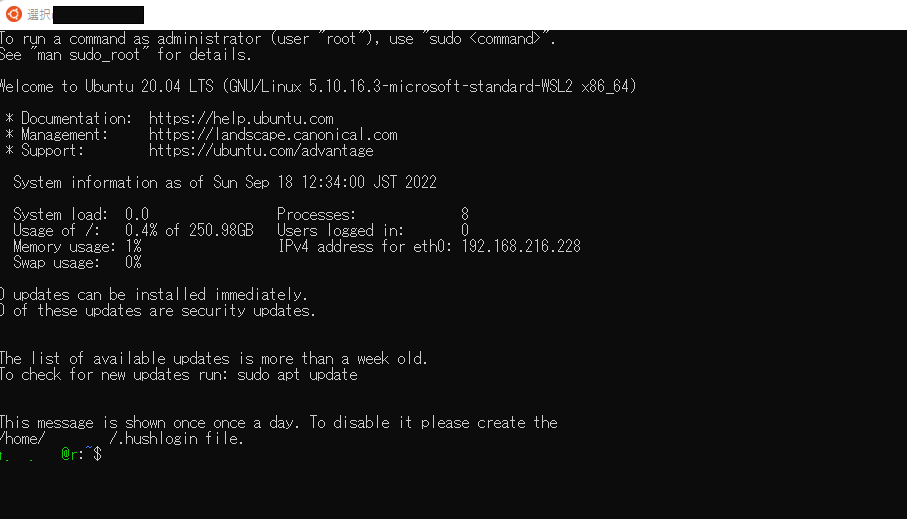
【初期設定で設定した名前】:~ $ 上記のように表示されていますね!
Ubuntuを開いた場合には、\Linux\Ubuntu\home\【初期設定で設定した名前】のディレクトリを参照している状態になります!
ここまでで、Ubuntuの開き方について学んだので、次は、Ubuntuでどのようなことが行えるのかについて説明していきます!
Ubuntuでできること
Ubuntuではキーボードを使って特定の文字を打つことで、マウスの操作でできることや、マウスの操作ではできないコンピュータの細かい設定や、特別な操作ができます。
ひとまずは、上記の理解でOKです!
ここから、実際にUbuntuを使っていろいろな操作を行っていくので、どんな操作が行えるのかを一緒に学んでいきましょう!
コマンドの見方
Ubuntuで実施するコマンドの見方について説明していきます!
この後のレクチャーで以下のコマンドをUbuntuで実行してみましょう!というような表現のあとに、以下のようなコマンドが記載されています。
$ cd Desktop
$ ls
$ pwd見本通りにUbuntuでコマンドを実行する場合には$以降のコマンドを実行するようにしましょう!
上記の例の一行目$ cd Desktopを実行する場合にはUbuntuでcd Desktopというコマンドを実行するということです!
では、なぜ$マークが付いているのかというと、$マークを付けることによって、Ubuntuで実行するコマンドであることをひと目で認識してもらえるからです!
また、この教材では$マークを使っていますが、Web上にある他の記事には%マークを使用してUbuntuで実行するコマンドであるということを表現している記事もあるので、そのような記事を見かけた場合には%マーク以降のコマンドを実行すれば良いということも覚えておきましょう!
cdコマンド
cdコマンドを使用することでディレクトリを移動することができます!
基本的な使い方は以下です!
$ cd 【移動したいパス】基本的な使い方がわかったところで、cdコマンドを実際に使用するために移動を行うためのファイルを新規で作成しましょう!
①エクスプローラーを開き、以下のURLまで移動\\Linux\Ubuntu\home\【初期設定で設定した名前】
②以下の画像を参考にDesktopというディレクトリを【初期設定で設定した名前】のディレクトリに作成しましょう!
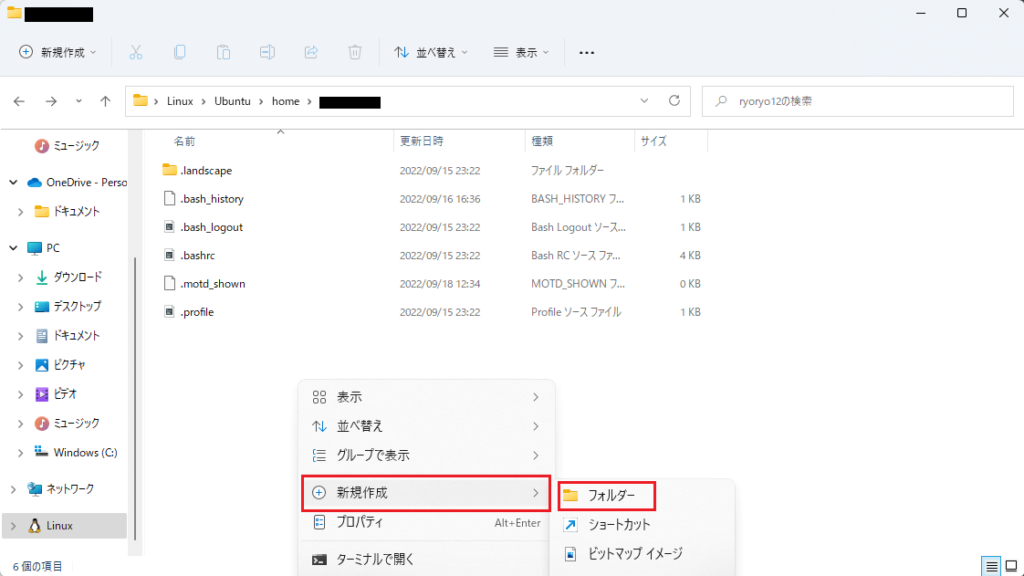
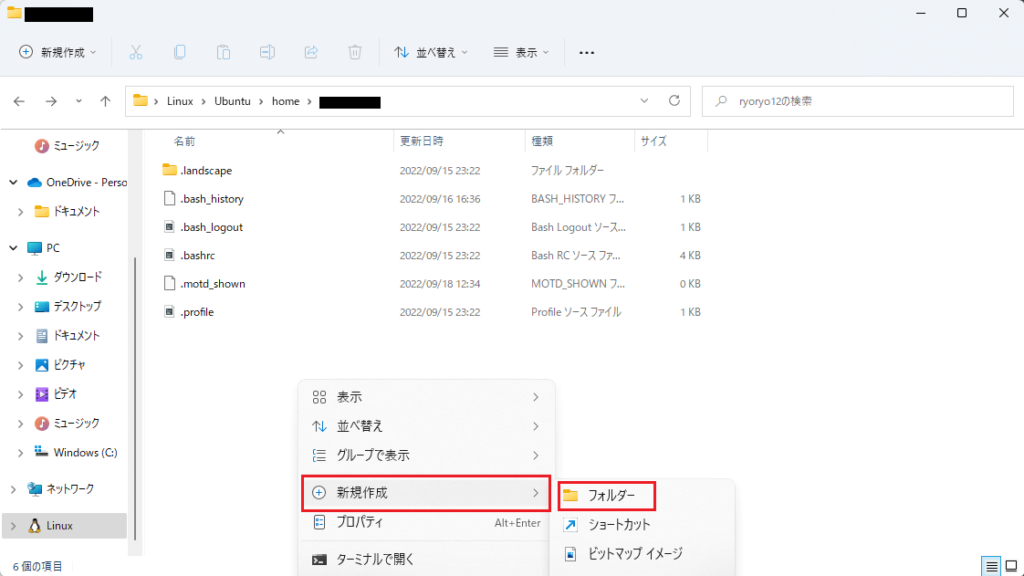
以下の画像のようになれば作成完了です!
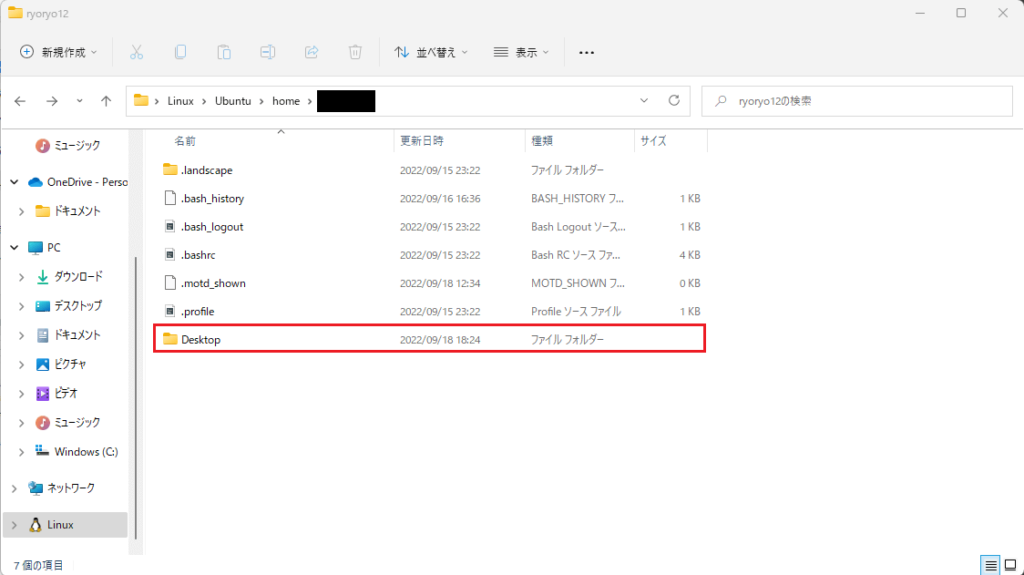
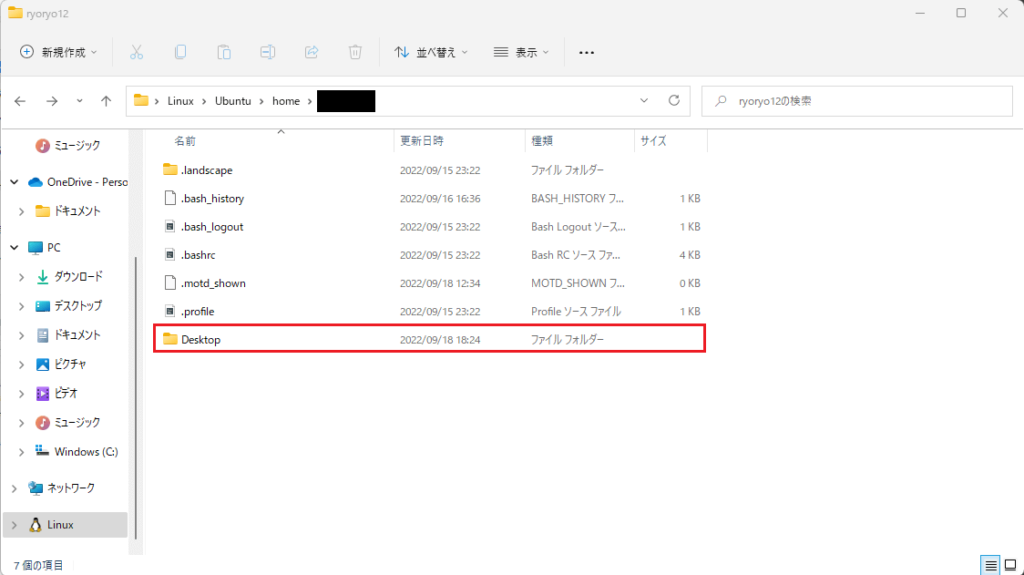
ここまでできたら、Ubuntuを開きましょう!
Ubuntuが開けたら以下のコマンドをUbuntuで実行してみましょう!
$ cd Desktopコマンドを実行してみると以下のようにディレクトリを移動することができます!


これで、【初期設定で設定した名前】というディレクトリにいましたが、Desktopディレクトリに移動ができました!
lsコマンド
lsコマンドではディレクトリのファイルを表示するができます!
基本的な使い方は以下です!
$ ls 【確認したいパス】基本的な使い方がわかったところで、以下のコマンドをUbuntuで実行してみましょう!
$ cd Desktop
$ lsコマンドを実行してみると以下のようにDesktopディレクトリにあるファイルを表示させることができます!
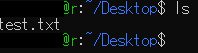
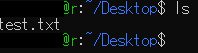
現在私のDesktopデジレクトリ内には、test.txtというファイルしか存在していないので、そちらのファイルしか表示されていません。
実行したパソコン内のDesktopディレクトリ内のファイルが表示されていればOKです!
念のためにエクスプローラーでも確認してみましょう!
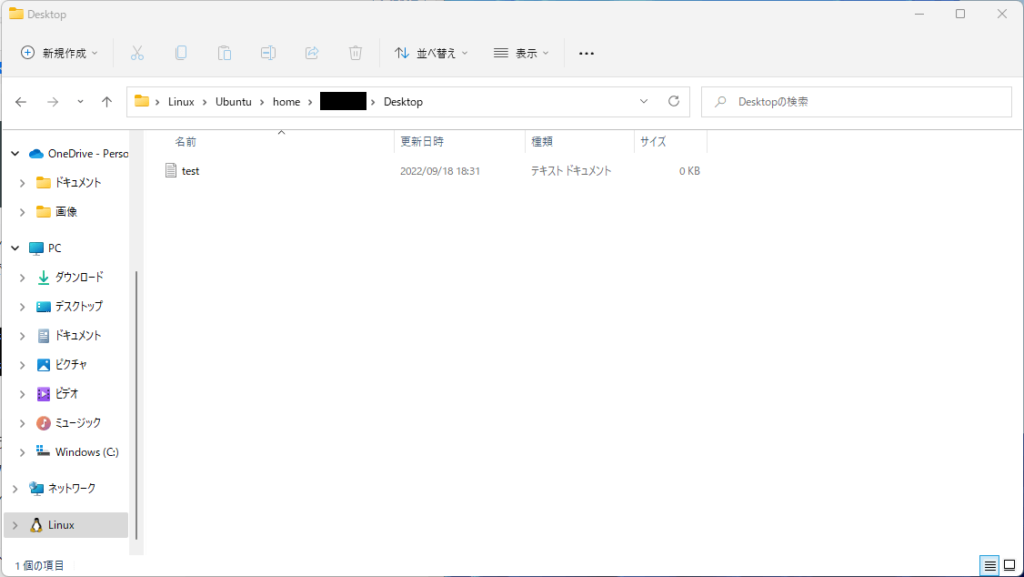
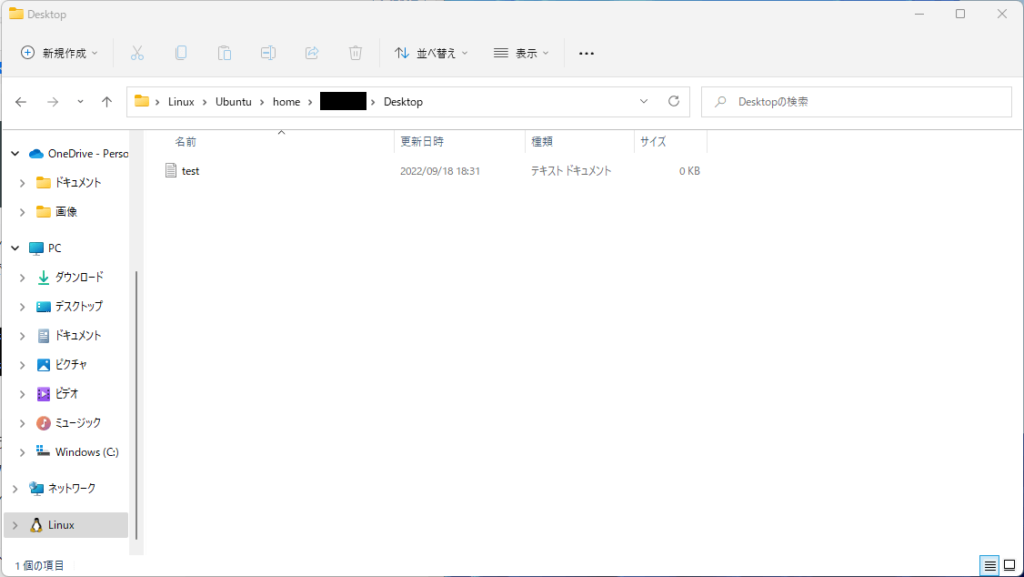
このようにtest.txtしか存在していないので、lsコマンドを実行するとtest.txtのみが表示されるという結果になりました!
cdコマンドとlsコマンド
ここまでで、cdコマンドとlsコマンドの基本的な動きを学ぶことができたので、cdコマンドとlsコマンドを駆使して、他のディレクトリに移動してから、ディレクトリの移動が完了しているのかを確認してみましょう!
確認のためにエクスプローラーからDesktopディレクトリ内にcdCheckというディレクトリを作成してください!
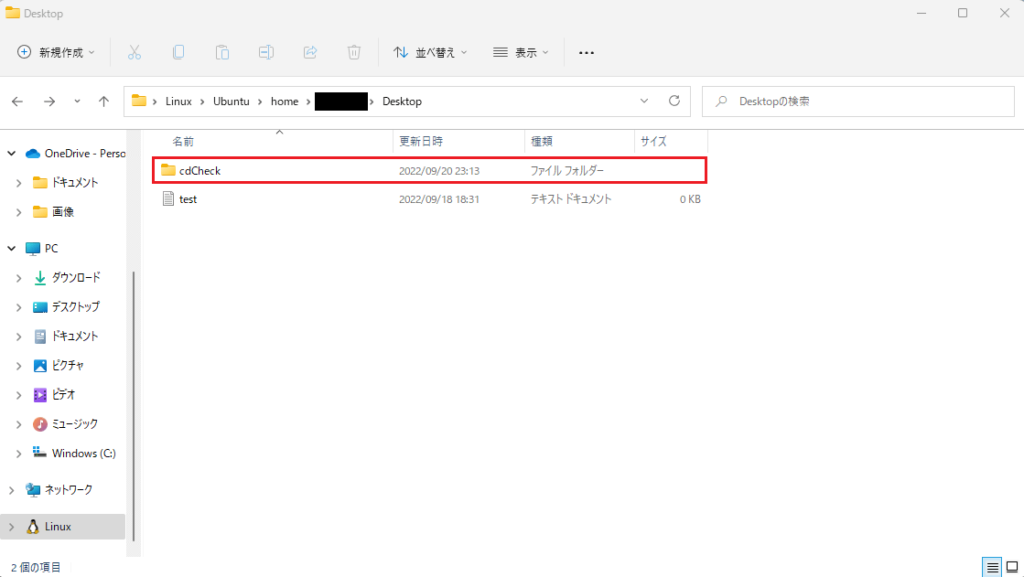
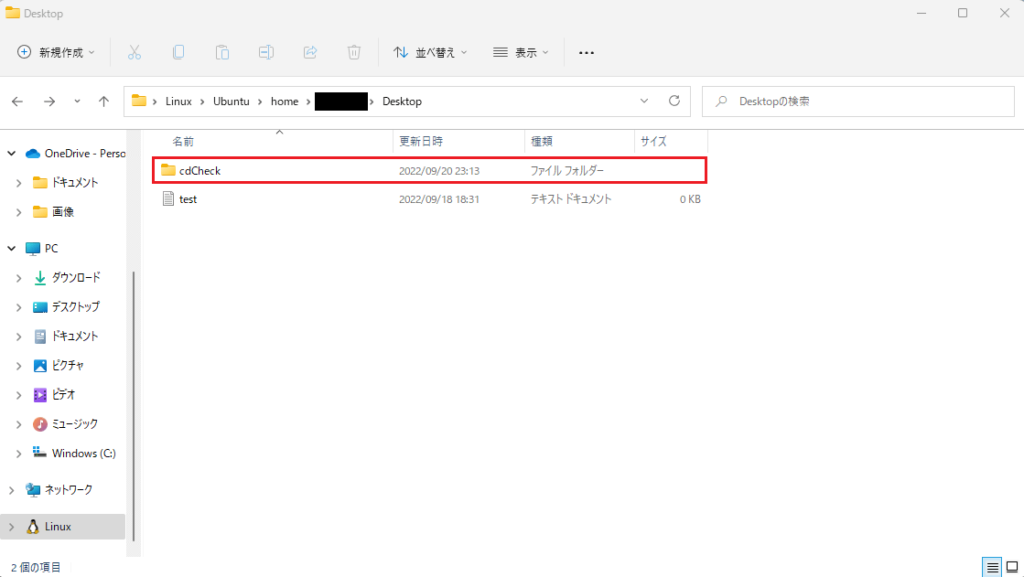
今作成したcdCheckディレクトリにcdSuccess.txtというファイルを作成しましょう!
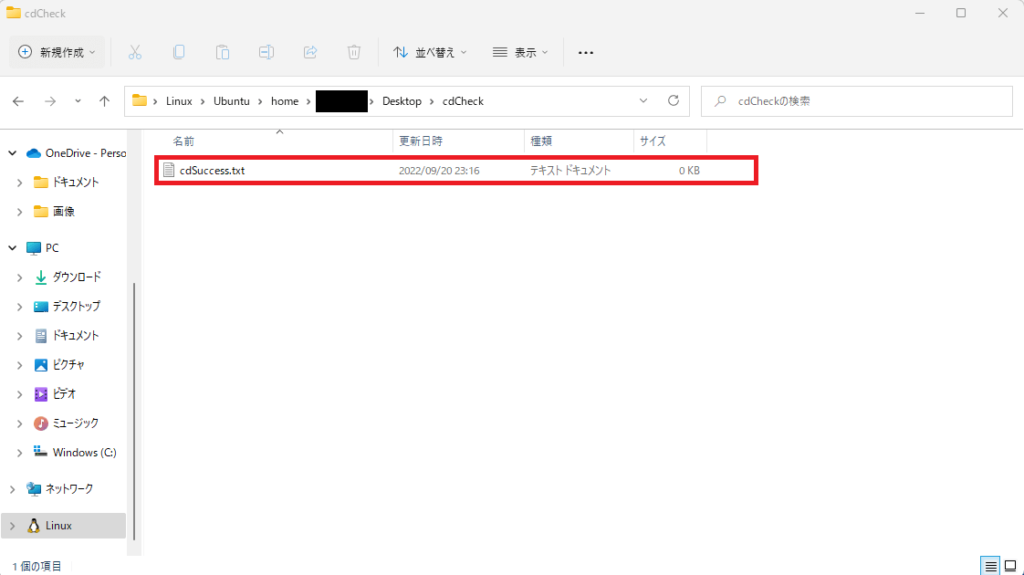
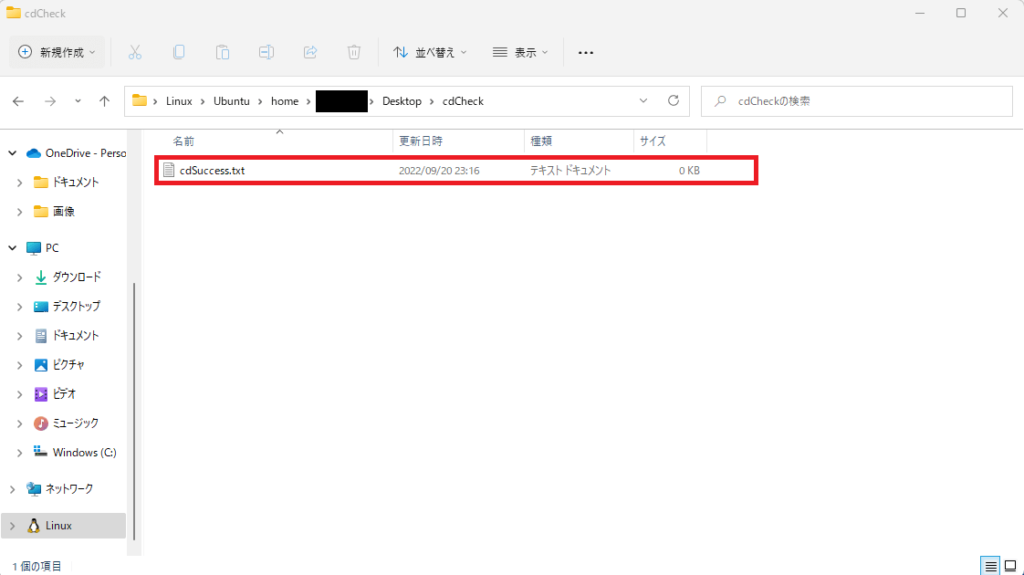
これで、cdCheckディレクトリに移動した場合にlsコマンドを実行するとcdSuccess.txtが表示されれば、cdコマンドでcdCheckディレクトリに移動が完了したことがわかるようになりました!
ここまでできたら、早速Ubuntuで確認していきましょう!
以下のコマンドをDesktopディレクトリで実行しましょう!
$ ls
$ cd cdCheck
$ ls画像のように実行し、cdCheckディレクトリ内のcdSuccess.txtが表示されていればOKです!
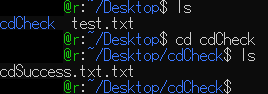
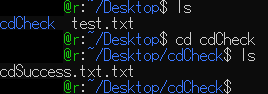
また、以下のようにコマンドを実行することで、現在いるディレクトリのひとつ上の階層のディレクトリへ移動することもできます。
$ cd ../例えば、cdCheckディレクトリ内で実行するとDesktopディレクトリへ移動することができます!
こちらも覚えておくと便利なので、覚えておきましょう!
pwdコマンド
pwdコマンドを使用することで対象のファイルやディレクトリのパスを確認することができます!
基本的な使い方は以下です!
$ pwd 【確認したいパス】基本的な使い方がわかったところで、早速pwdコマンドを使用してみましょう!
以下のコマンドをDesktopディレクトリで実行しましょう!
$ pwd画像のようにDesktopディレクトリのパスが表示されていればOKです!
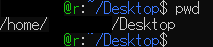
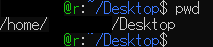
touchコマンド
touchコマンドを使用することでファイルを作成することができます!
基本的な使い方は以下です!
$ touch 【作成したいディレクトリのパス】/【作成したいファイル名】基本的な使い方がわかったところで、早速touchコマンドを使用してみましょう!
以下のコマンドをDesktopディレクトリで実行しましょう!
$ touch sample.txt画像のようにDesktopディレクトリにsample.txtが作成されていればOKです!
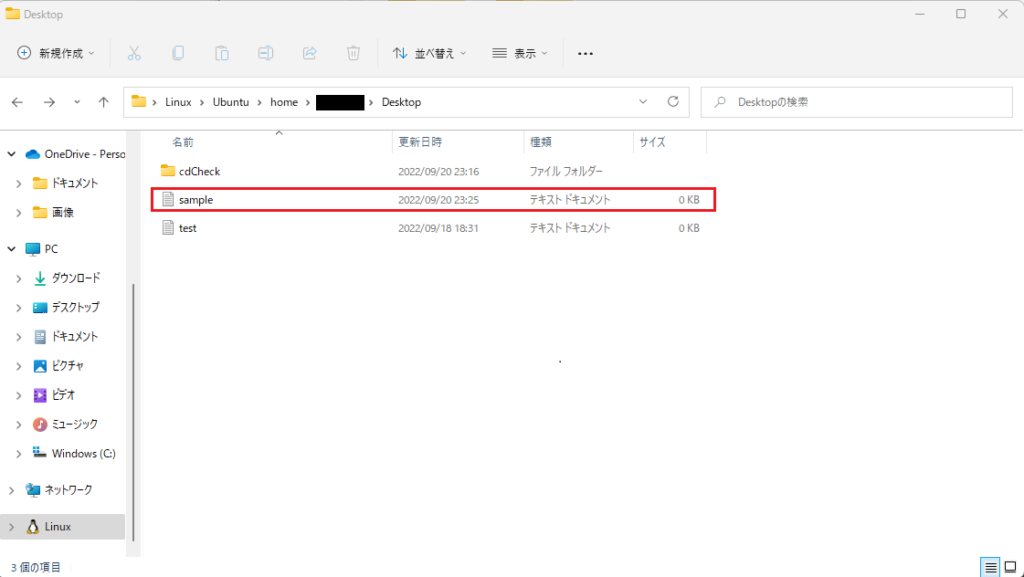
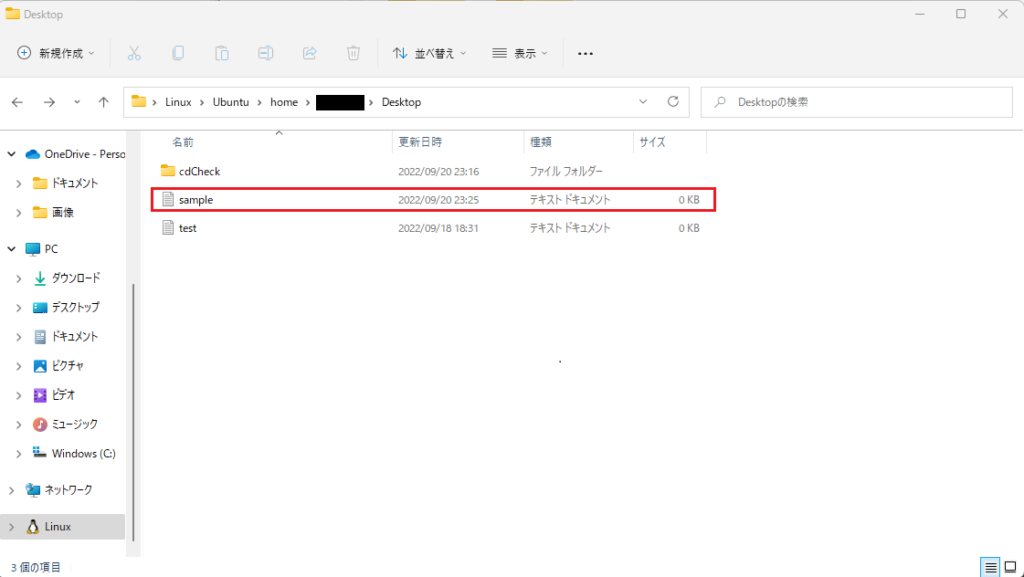
mkdirコマンド
mkdirコマンドを使用することでフォルダを作成することができます!
基本的な使い方は以下です!
$ mkdir 【作成したいディレクトリのパス】/【作成したいフォルダ名】基本的な使い方がわかったところで、早速mkdirコマンドを使用してみましょう!
以下のコマンドをDesktopディレクトリで実行しましょう!
$ mkdir sample画像のようにDesktopディレクトリにsampleが作成されていればOKです!
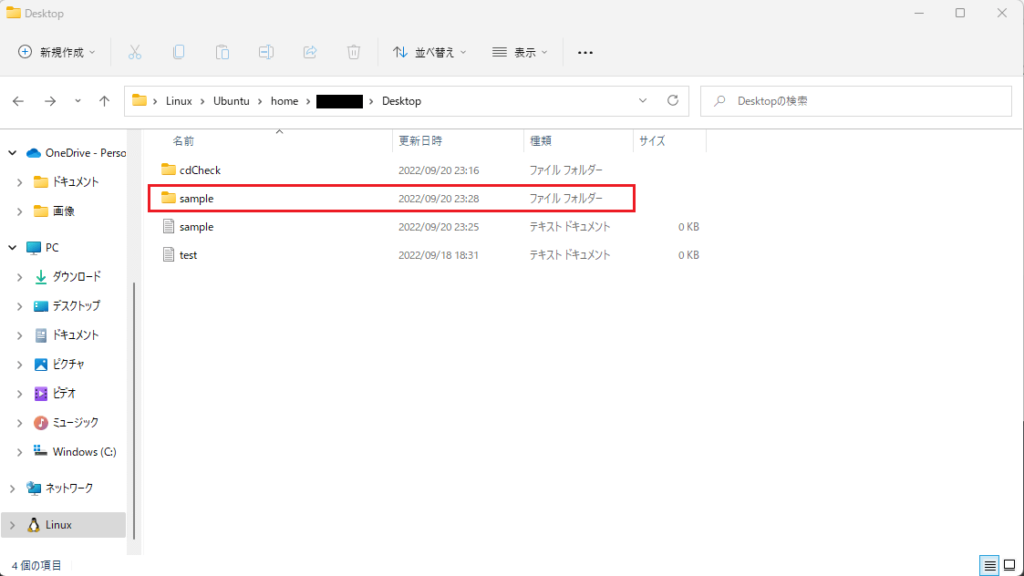
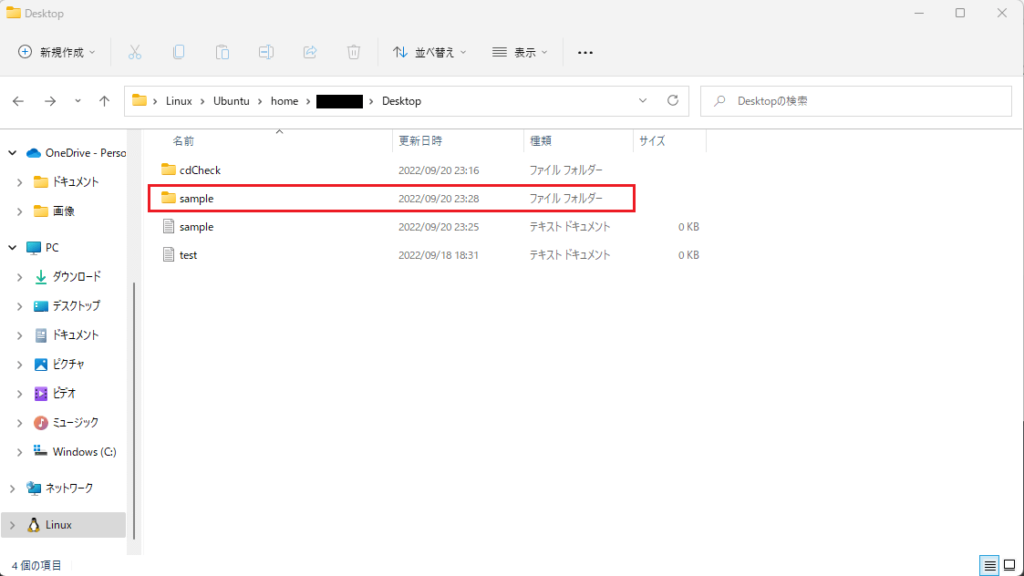
cpコマンド
cpコマンドを使用することでファイルをコピーすることができます!
基本的な使い方は以下です!
$ cp 【コピー元のファイルのパス】 【コピー先のファイルのパス】基本的な使い方がわかったところで、早速cpコマンドを使用してみましょう!
以下のコマンドをDesktopディレクトリで実行しましょう!
$ cp sample.txt sample2.txt画像のようにDesktopディレクトリにsample2.txtが作成されていればOKです!
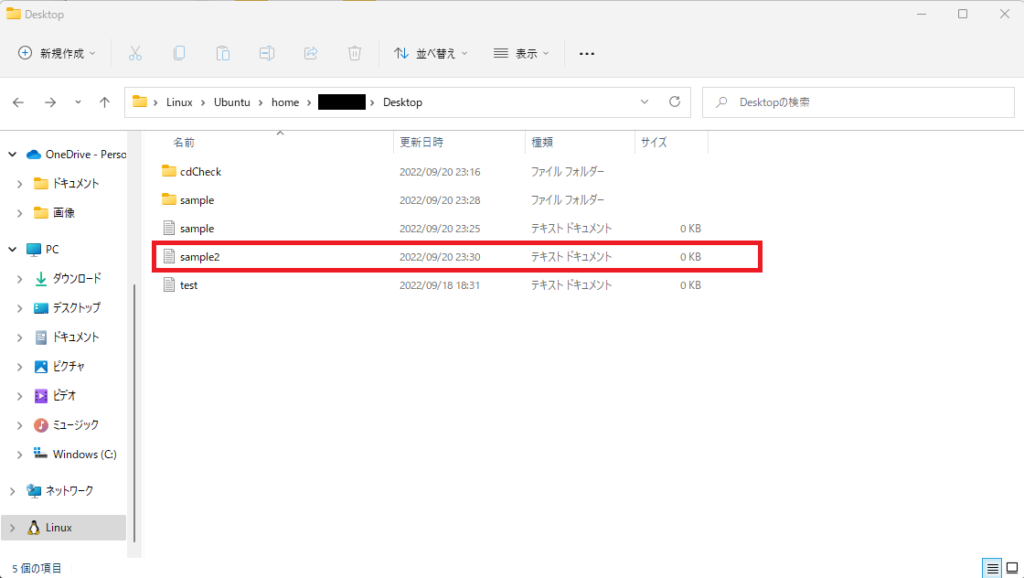
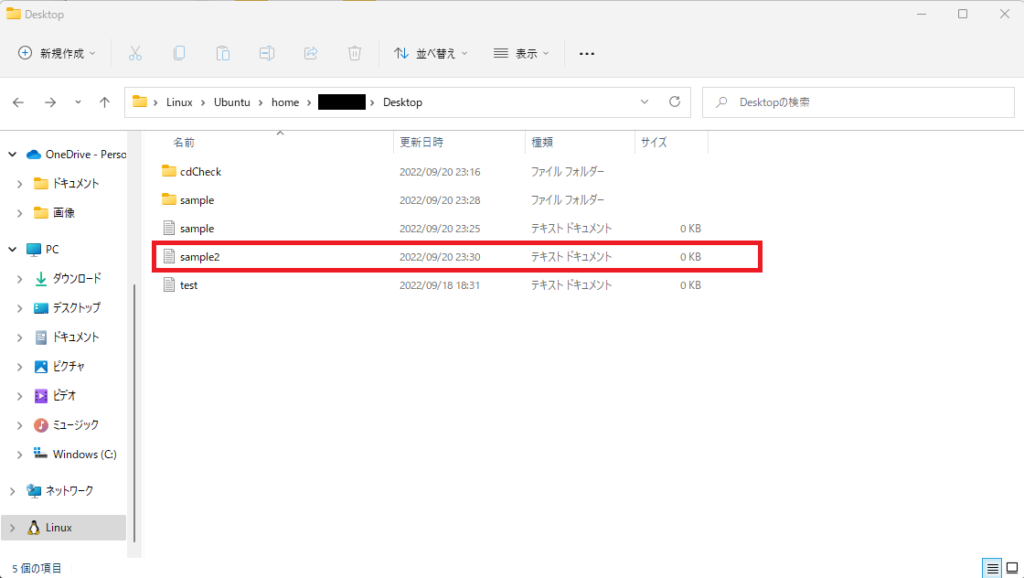
mvコマンド
mvコマンドを使用することでファイルを移動させたり、ファイル名を変更したりすることができます!
基本的な使い方は以下です!
$ mv 【移動元のファイルのパス】 【移動先のファイルのパス】基本的な使い方がわかったところで、早速mvコマンドを使用してみましょう!
以下のコマンドをDesktopディレクトリで実行しましょう!
$ mv sample.txt sample/sample3.txt画像のようにsample.txtがDesktopディレクトリからsampleディレクトリ内に移動し、名前がsample3.txtになっていればOKです!
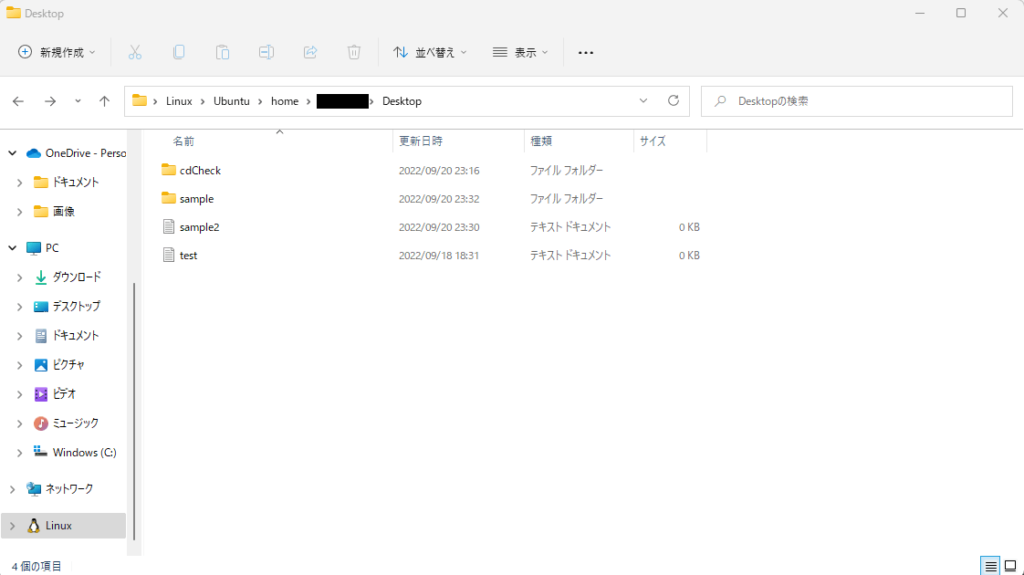
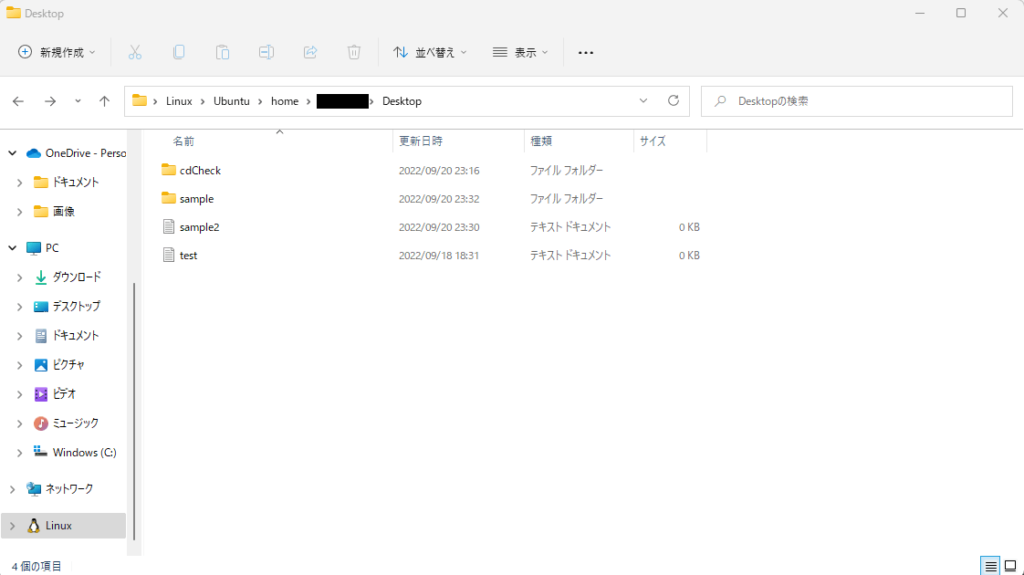
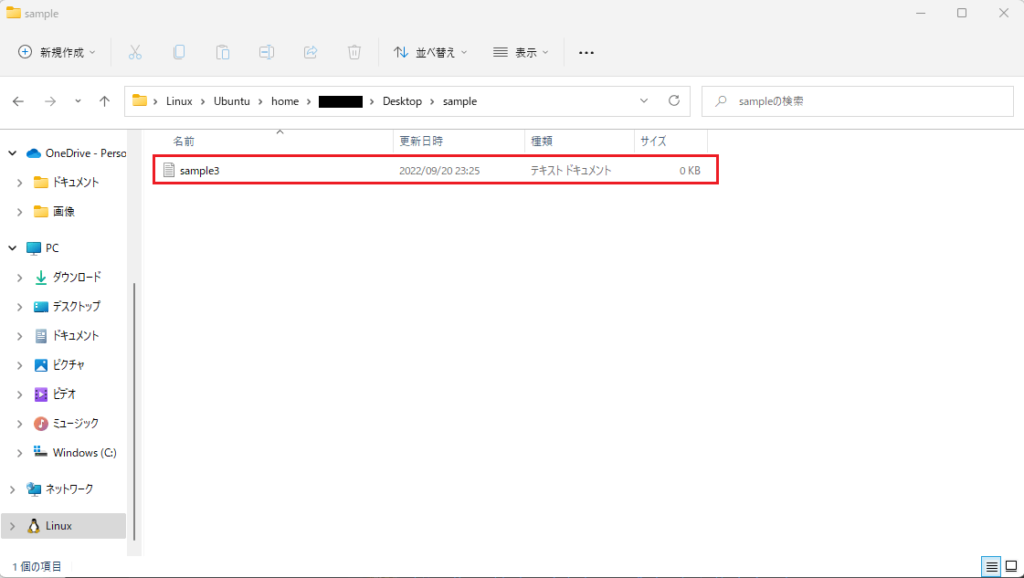
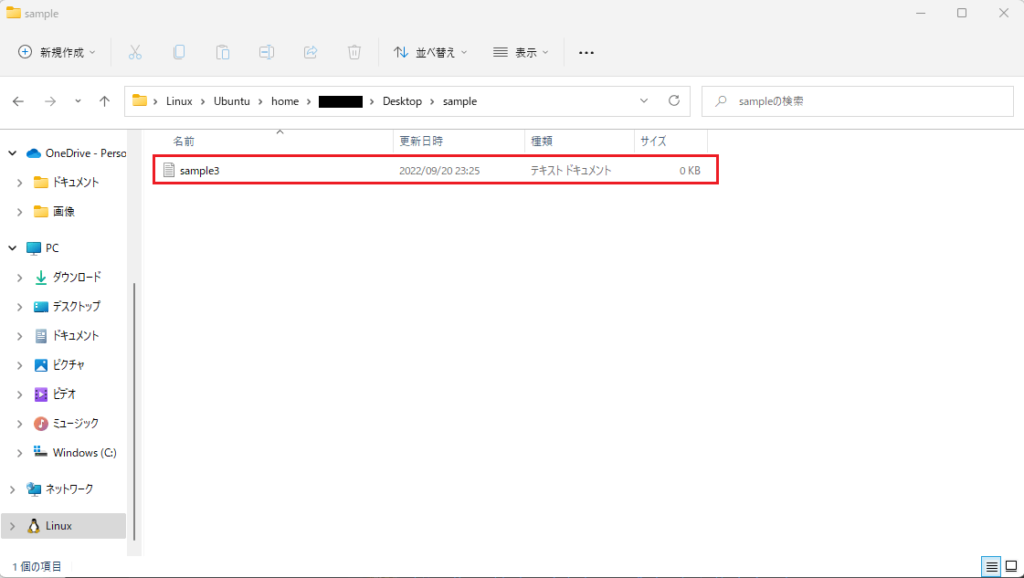
rmコマンド
rmコマンドを使用することでファイルやディレクトリ削除することができます!
基本的な使い方は以下です!
$ rm 【削除対象のファイルのパス】 基本的な使い方がわかったところで、早速rmコマンドを使用してみましょう!
以下のコマンドをDesktopディレクトリで実行しましょう!
$ rm sample2.txt画像のようにsample2.txtがDesktopディレクトリから削除されていればOKです!
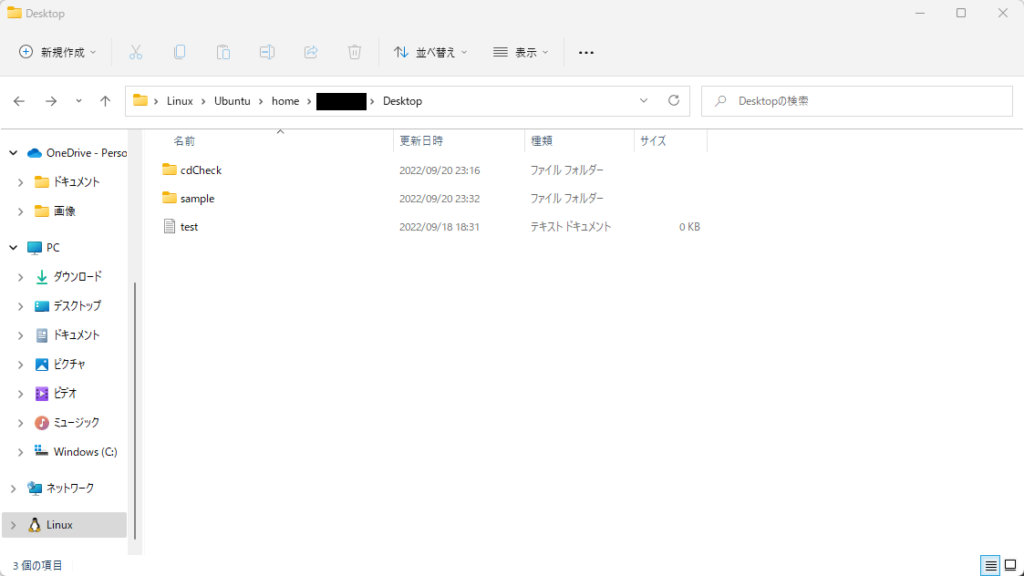
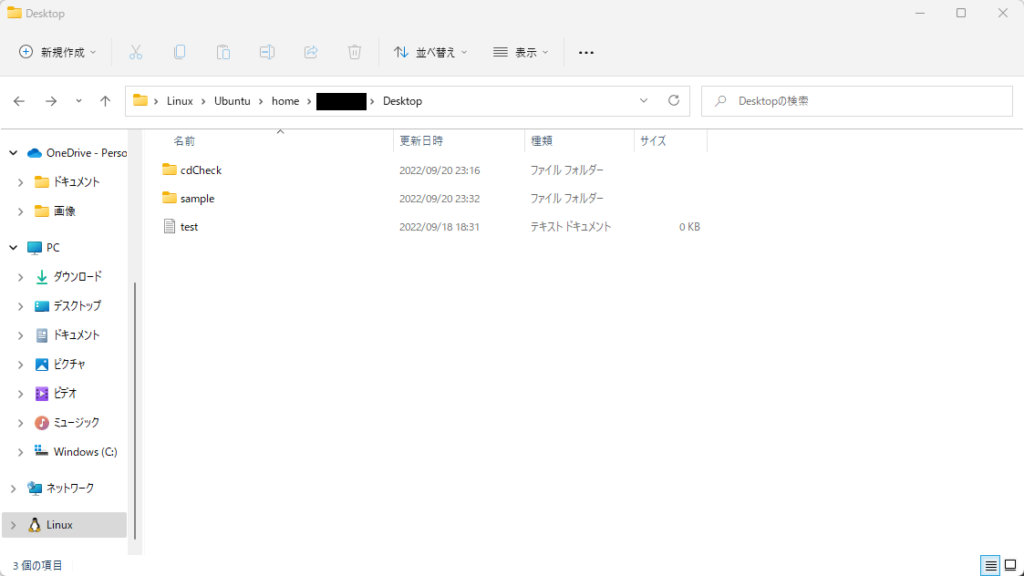
ディレクトリを削除する場合には以下のようにします。
$ rm -r 【削除対象のディレクトリのパス】 実際にディレクトリを削除してみましょう!
以下のコマンドをDesktopディレクトリで実行しましょう!
$ rm -r sample画像のようにsampleディレクトリがDesktopディレクトリから削除されていればOKです!
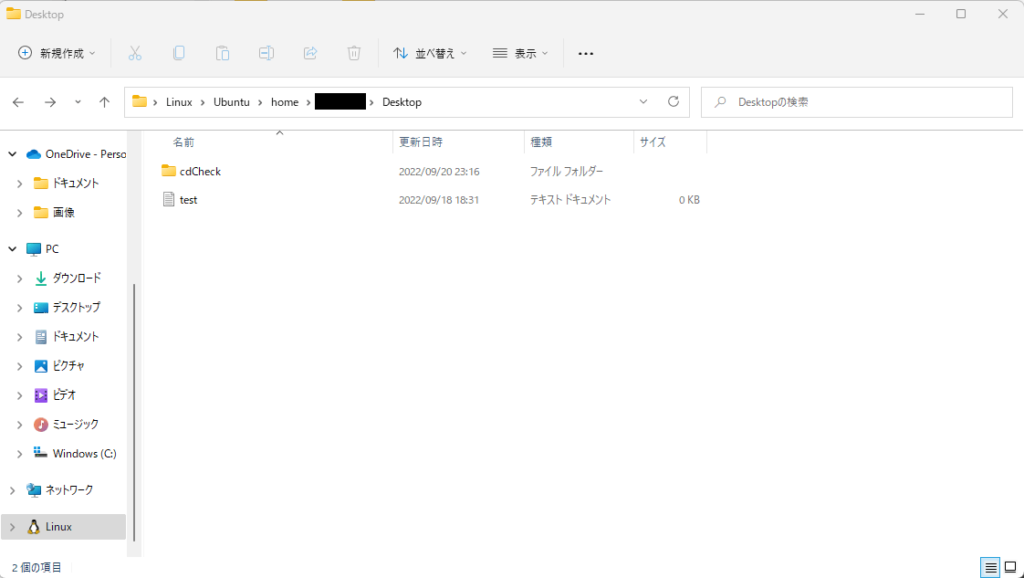
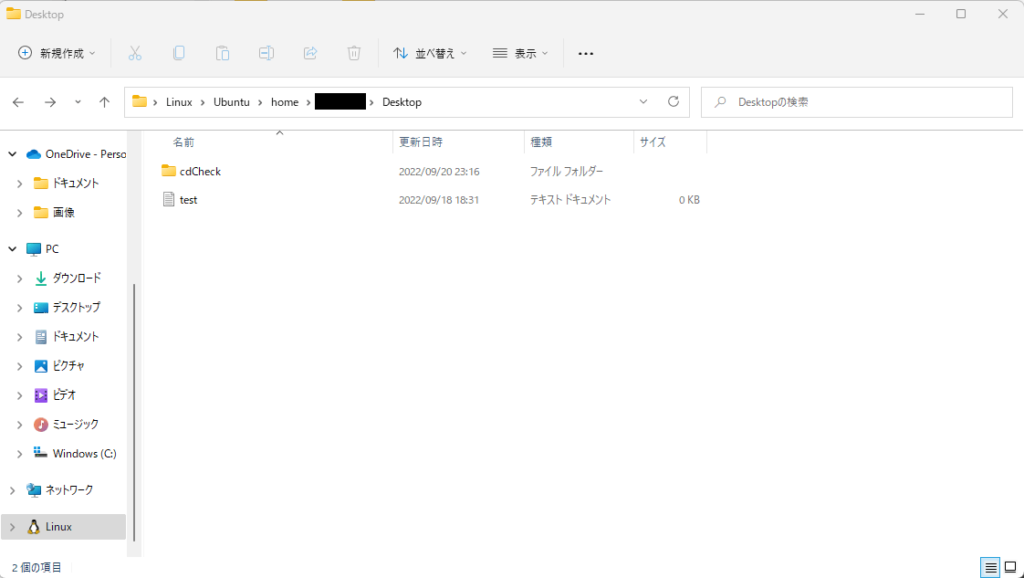
catコマンド
catコマンドを使用することでファイルの中身を確認することができます!
基本的な使い方は以下です!
$ cat 【確認対象のファイルのパス】 基本的な使い方がわかったところで、早速catコマンドを使用してみましょう!
catコマンドを使用する前に準備を行いましょう!
Desktopにtest.txtを作成しtest.txtの1行目にtestFileと記述しましょう!
これで準備は完了です!
以下のコマンドをDesktopディレクトリで実行しましょう!
$ cat test.txt画像のようにtest.txtに記述した、testFileが表示されていればOKです!


grepコマンド
grepコマンドを使用することでファイルから特定の文字列(文字のパターン)が存在するか検索することができます!
基本的な使い方は以下です!
$ grep 【検索する文字列】 【検索対象のファイルのパス】 基本的な使い方がわかったところで、早速grepコマンドを使用してみましょう!
grepコマンドを使用する前に準備を行いましょう!
Desktopのtest.txtを以下のように編集しましょう!
testFile
textFile
sampleFolder
sampleFolder2これで準備は完了です!
以下のコマンドをDesktopディレクトリで実行しましょう!
$ grep test test.txtこれで、test.txtファイル内のtextという文字列が含まれている行を取得することができます!
画像のようにtest.txtに記述した、testFileが表示されていればOKです!


次に以下のコマンドをDesktopディレクトリで実行しましょう!
$ grep sample test.txtこれで、test.txtファイル内のsampleという文字列が含まれている行を取得することができます!
画像のようにtest.txtに記述した、sampleFolderとsampleFolder2が表示されていればOKです!


grepコマンドには以下のようなオプションをつけることができます!
すべて覚える必要はありませんが、一度すべてのオプションを使用してみて、動きを確認してみましょう!
| オプション | 説明 |
|---|---|
| -i | 大文字と小文字を区別せず検索する |
| -E | 拡張正規表現で検索を行う |
| -e | 一致処理に指定した正規表現を使う |
| -v | 一致しないものを検索する |
| -n | 検索結果に行番号を表示する |
| -l | 検索結果にファイル名のみ表示する |
| -h | 検索結果にファイル名を表示しない |
| -o | 検索結果に一致した文字を表示する |
| -C | 検索結果に一致した箇所から前後に指定した行数表示する |
| -r | ディレクトリ内も検索対象とする |
| -L | 検索した結果、該当しなったファイルを表示する |
viコマンド
viコマンドを使用することでファイルの編集をすることができます!
基本的な使い方は以下です!
$ vi 【編集対象のファイルのパス】 基本的な使い方がわかったところで、早速viコマンドを使用してみましょう!
以下のコマンドをDesktopディレクトリで実行しましょう!
$ vi test.txt画像のようにtest.txtに記述した内容が表示されていればOKです!
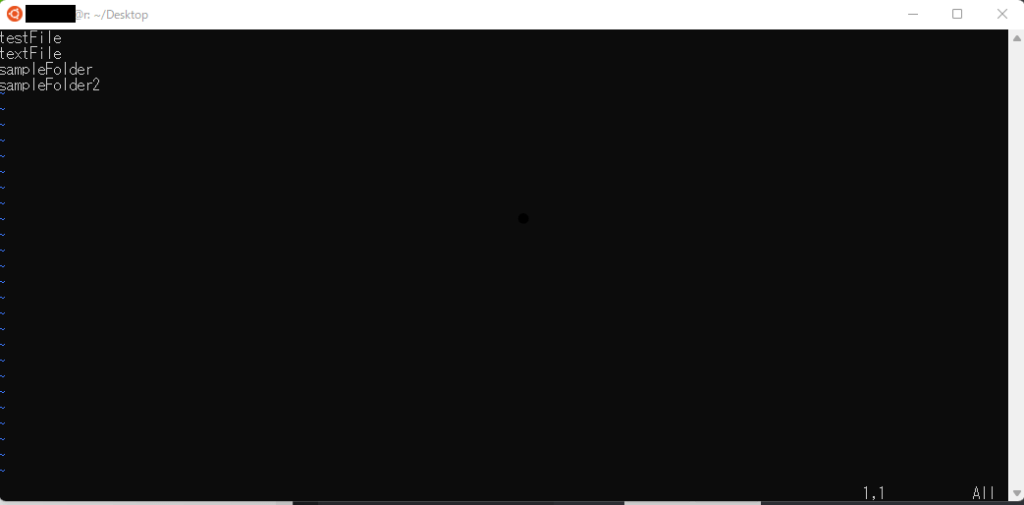
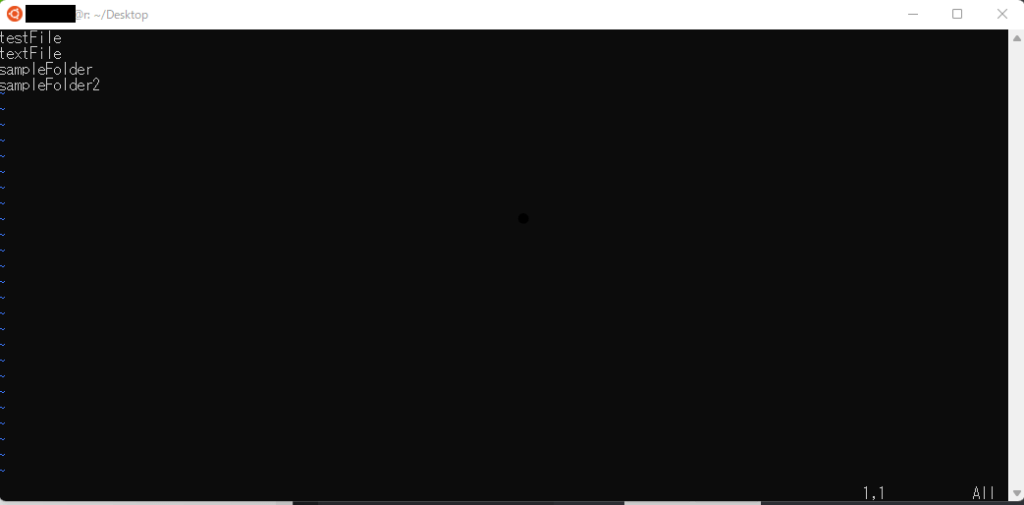
ファイルの中身を編集して見ましょう!
Ubuntuで、キーボードのiを押しましょう!
以下の画像の下部に注目してください。
INSERTと記述されていますね!
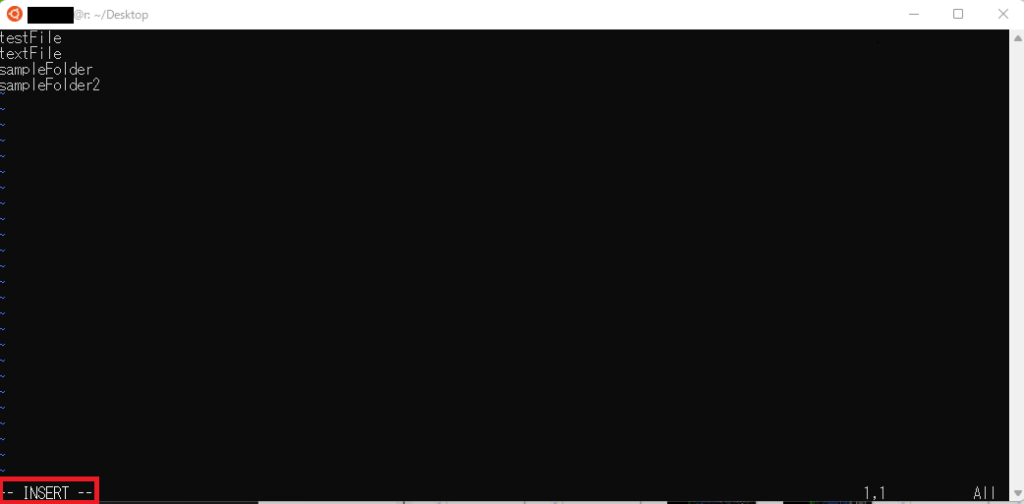
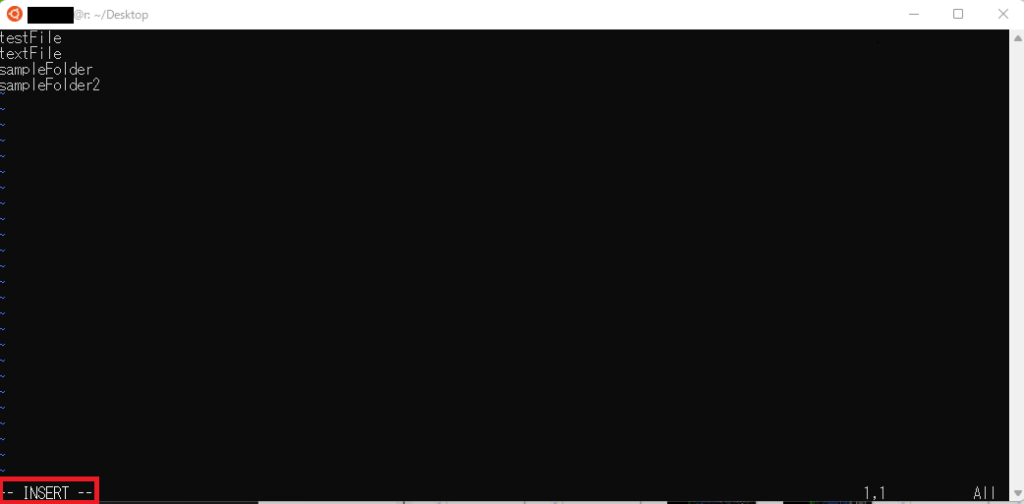
これでtest.txtを編集する準備ができたので、編集してみましょう!
以下の画像のようにviTestという文字を追記してみましょう!
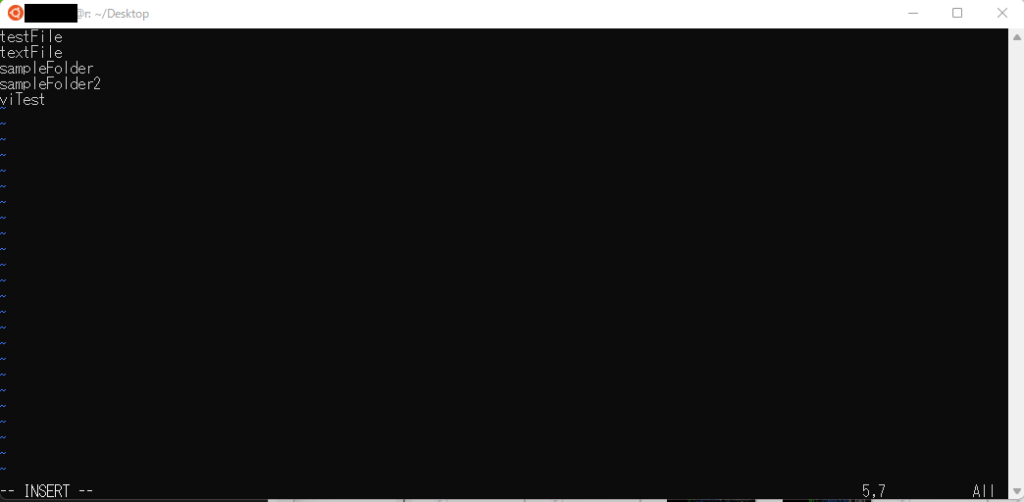
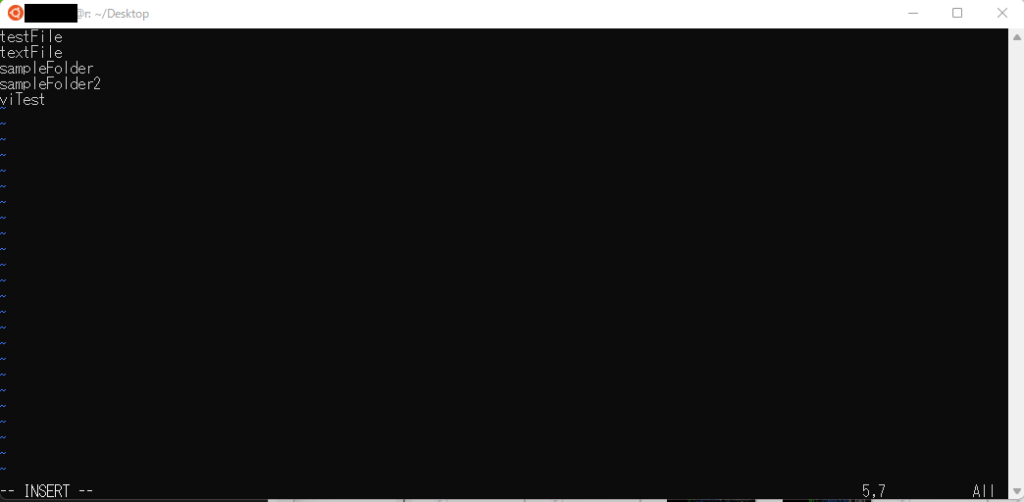
これで編集は完了しましたので、以下の流れに沿って編集内容を上書き保存しましょう!
①Escキーを押す
②:を押す
③wq!を押す
これで、上書き保存が完了しました!
編集が完了したかをcatコマンドで確認しましょう!
以下のコマンドをDesktopディレクトリで実行しましょう!
$ cat test.txttest.txtの内容が以下の画像のように編集されていればOKです!
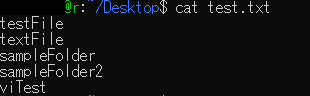
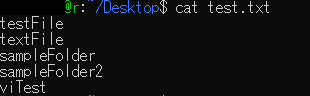
次の教材
次の教材は下記から簡単に飛ぶことができます!
引き続きプログラミングを楽しんでいきましょう!


プログラミング学習サポートについて


「独学で挫折した。。。」
「一人でのプログラミング学習がしんどい。。。」
「未経験からエンジニア転職をしたいけど何をしたら良いかわからない。。。」
このような悩みをお持ちの方向けに、本教材作成者のファドがMENTAという学習サイトにてあなたのプログラミング学習とエンジニア転職を徹底サポートいたします!
サポート価格はなんと1日あたりたったの約300円!
教材で分からない箇所のサポートはもちろんのこと、本サイトで公開しているすべての課題の解答も公開しております。
また、MENTAで学習を終わらせていただいた方限定で懇意にしていただいている企業さんを紹介することもあります!
なお、サポート内容の詳細は下記の通りです。
- 目標設定
- マインドセット
- オリジナル教材見放題
- オリジナル課題見放題
- オリジナル課題の解答見放題
- 課題コードレビュー
- 教材への無制限質問
- 課題への無制限質問
- ポートフォリオ作成アドバイス
- 褒めのコーチング
いくつかのプランを用意させていただいておりますので、下記より一度ご覧ください!







コメント