 ファド
ファドこんにちは!
PHPのLaravelやJavaScriptでWeb開発をしているフリラーンスエンジニアのファドと申します!
こちらの記事はターミナル教材のMacOS版の記事になります。
Windows版のターミナル教材は下記リンクから直接教材へ飛ぶことができます。
ターミナルとは
ターミナルとは、キーボードからコマンドと呼ばれる命令文を打ち込んでPCに命令をする、Macに最初から搭載されているデフォルトアプリです。
ターミナルでは、専用のコマンドを使ってOSの機能を実行したり、ディレクトリ内のファイルを管理したり、実行することができます。
ターミナルの使い方
では早速ターミナルを使ってみましょう!
ターミナルはアプリケーションフォルダ内のユーティリティにインストールされているので、Finderから起動してみましょう。
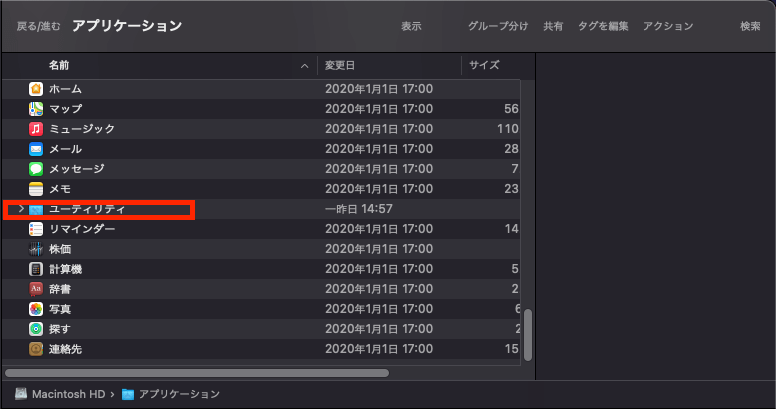
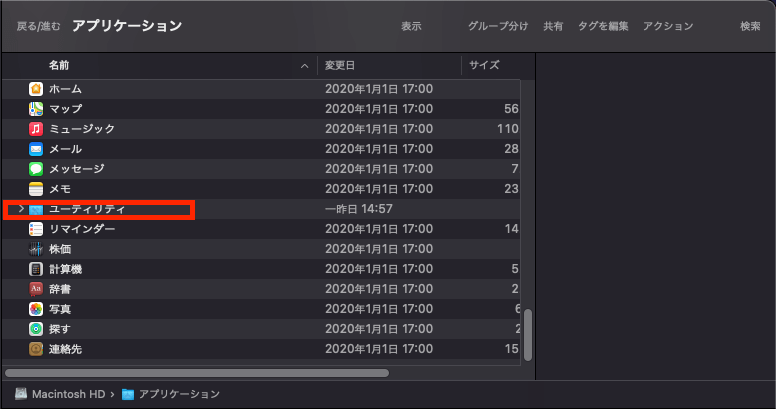
「アプリケーション」を開き、「ユーティリティ」をクリック
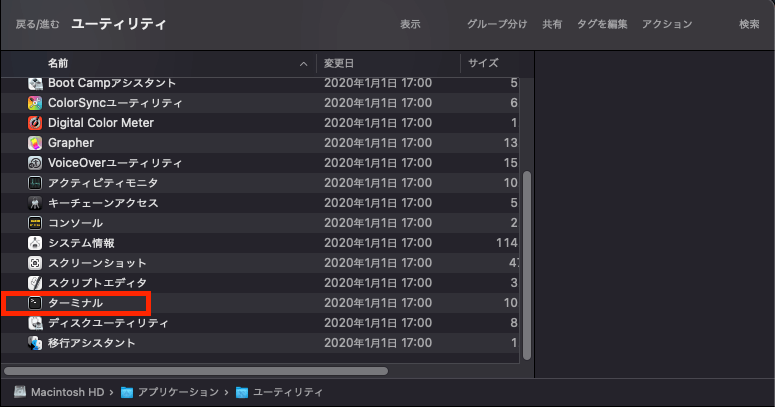
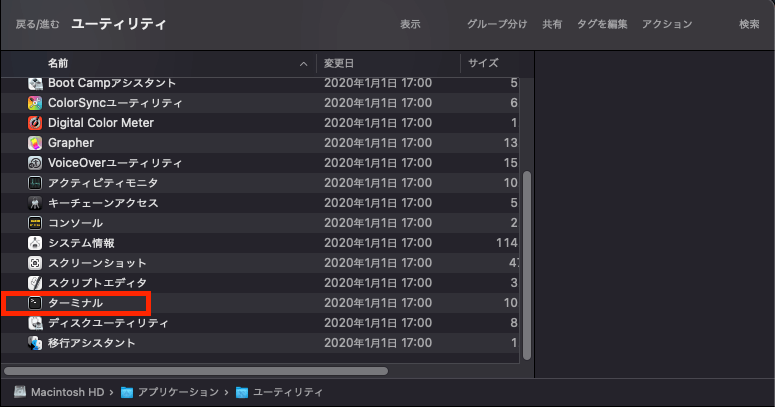
「ターミナル」をクリック
ターミナルを開くと以下の画像のようになりましたね!
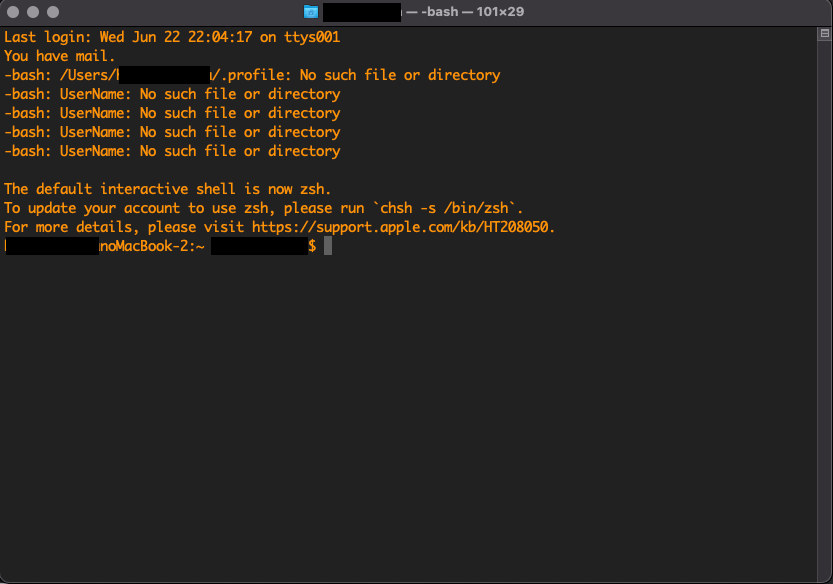
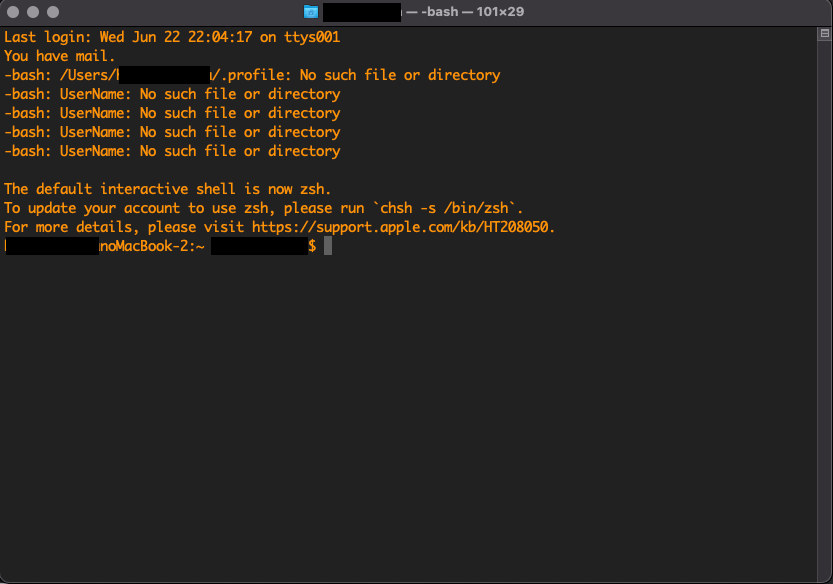
【Macで登録した名前】noMacBook-2:~ 【Macで登録した名前】$ 上記のように表示されていますね!
ターミナルを開いた場合には、【Macで登録した名前】のディレクトリを参照している状態になります!
ここまでで、ターミナルの開き方について学んだので、次は、ターミナルでどのようなことが行えるのかについて説明していきます!
ターミナルでできること
ターミナルではキーボードを使って特定の文字を打つことで、マウスの操作でできることや、マウスの操作ではできないコンピュータの細かい設定や、特別な操作ができます。
ひとまずは、上記の理解でOKです!
ここから、実際にターミナルを使っていろいろな操作を行っていくので、どんな操作が行えるのかを一緒に学んでいきましょう!
コマンドの見方
ターミナルで実施するコマンドの見方について説明していきます!
この後のレクチャーで以下のコマンドをターミナルで実行してみましょう!というような表現のあとに、以下のようなコマンドが記載されています。
$ cd Desktop
$ ls
$ pwd見本通りにターミナルでコマンドを実行する場合には$以降のコマンドを実行するようにしましょう!
上記の例の一行目$ cd Desktopを実行する場合にはターミナルでcd Desktopというコマンドを実行するということです!
では、なぜ$マークが付いているのかというと、$マークを付けることによって、ターミナルで実行するコマンドであることをひと目で認識してもらえるからです!
また、この教材では$マークを使っていますが、Web上にある他の記事には%マークを使用してターミナルで実行するコマンドであるということを表現している記事もあるので、そのような記事を見かけた場合には%マーク以降のコマンドを実行すれば良いということも覚えておきましょう!
cdコマンド
cdコマンドを使用することでディレクトリを移動することができます!
基本的な使い方は以下です!
$ cd 【移動したいパス】基本的な使い方がわかったところで、cdコマンドを実際に使用するためにターミナルを開きましょう!
ターミナルが開けたら以下のコマンドをターミナルで実行してみましょう!
$ cd Desktopコマンドを実行してみると以下のようにディレクトリを移動することができます!


これで、【Macで登録した名前】というディレクトリにいましたが、Desktopディレクトリに移動ができました!
lsコマンド
lsコマンドではディレクトリのファイルを表示するができます!
基本的な使い方は以下です!
$ ls 【確認したいパス】基本的な使い方がわかったところで、以下のコマンドをターミナルで実行してみましょう!
$ cd Desktop
$ lsコマンドを実行してみると以下のようにDesktopディレクトリにあるファイルを表示させることができます!


現在私のDesktopデジレクトリ内には、test.txtというファイルしか存在していないので、そちらのファイルしか表示されていません。
実行したパソコン内のDesktopディレクトリ内のファイルが表示されていればOKです!
念のためにFinderでも確認してみましょう!
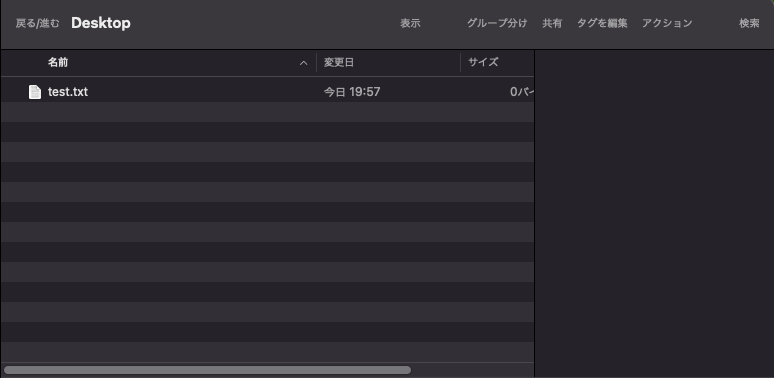
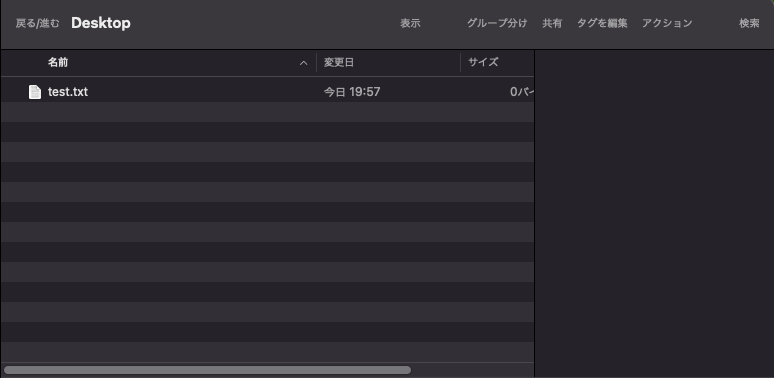
このようにtest.txtしか存在していないので、lsコマンドを実行するとtest.txtのみが表示されるという結果になりました!
cdコマンドとlsコマンド
ここまでで、cdコマンドとlsコマンドの基本的な動きを学ぶことができたので、cdコマンドとlsコマンドを駆使して、他のディレクトリに移動してから、ディレクトリの移動が完了しているのかを確認してみましょう!
確認のためにFinderからDesktopディレクトリ内にcdCheckというディレクトリを作成してください!
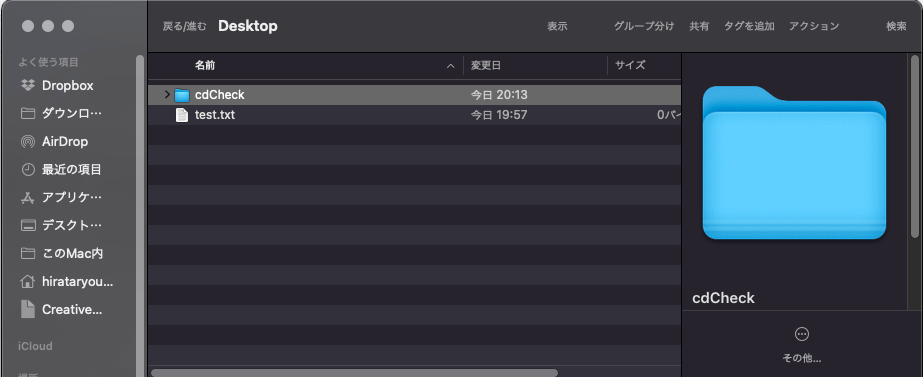
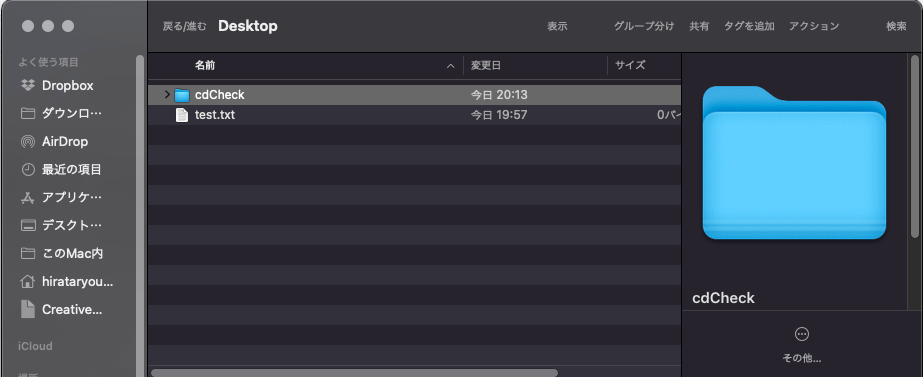
今作成したcdCheckディレクトリにcdSuccess.txtというファイルを作成しましょう!
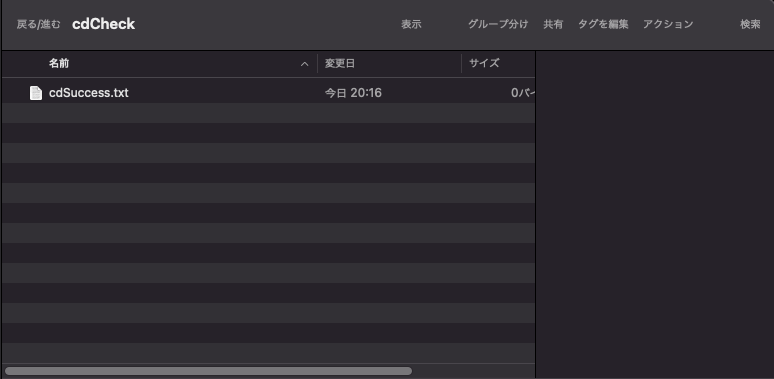
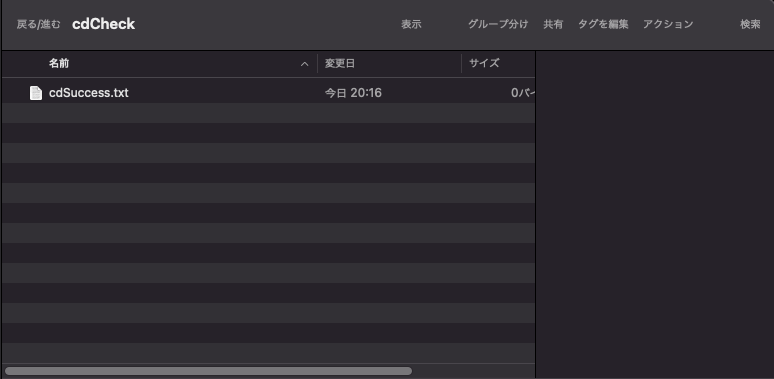
これで、cdCheckディレクトリに移動した場合にlsコマンドを実行するとcdSuccess.txtが表示されれば、cdコマンドでcdCheckディレクトリに移動が完了したことがわかるようになりました!
ここまでできたら、早速ターミナルで確認していきましょう!
以下のコマンドをDesktopディレクトリで実行しましょう!
$ ls
$ cd cdCheck
$ ls画像のように実行し、cdCheckディレクトリ内のcdSuccess.txtが表示されていればOKです!


また、以下のようにコマンドを実行することで、現在いるディレクトリのひとつ上の階層のディレクトリへ移動することもできます。
$ cd ../例えば、cdCheckディレクトリ内で実行するとDesktopディレクトリへ移動することができます!
こちらも覚えておくと便利なので、覚えておきましょう!
pwdコマンド
pwdコマンドを使用することで対象のファイルやディレクトリのパスを確認することができます!
基本的な使い方は以下です!
$ pwd 【確認したいパス】基本的な使い方がわかったところで、早速pwdコマンドを使用してみましょう!
以下のコマンドをDesktopディレクトリで実行しましょう!
$ pwd画像のようにDesktopディレクトリのパスが表示されていればOKです!


touchコマンド
touchコマンドを使用することでファイルを作成することができます!
基本的な使い方は以下です!
$ touch 【作成したいディレクトリのパス】/【作成したいファイル名】基本的な使い方がわかったところで、早速touchコマンドを使用してみましょう!
以下のコマンドをDesktopディレクトリで実行しましょう!
$ touch sample.txt画像のようにDesktopディレクトリにsample.txtが作成されていればOKです!
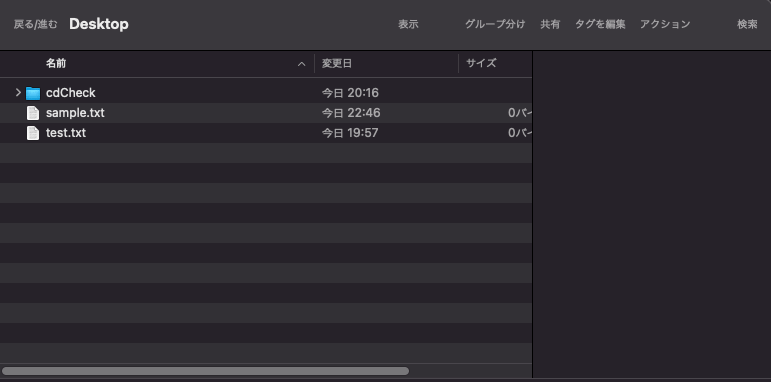
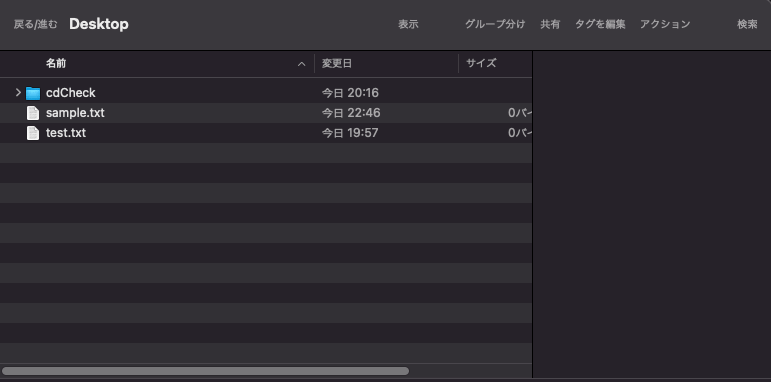
mkdirコマンド
mkdirコマンドを使用することでフォルダを作成することができます!
基本的な使い方は以下です!
$ mkdir 【作成したいディレクトリのパス】/【作成したいフォルダ名】基本的な使い方がわかったところで、早速mkdirコマンドを使用してみましょう!
以下のコマンドをDesktopディレクトリで実行しましょう!
$ mkdir sample画像のようにDesktopディレクトリにsampleが作成されていればOKです!
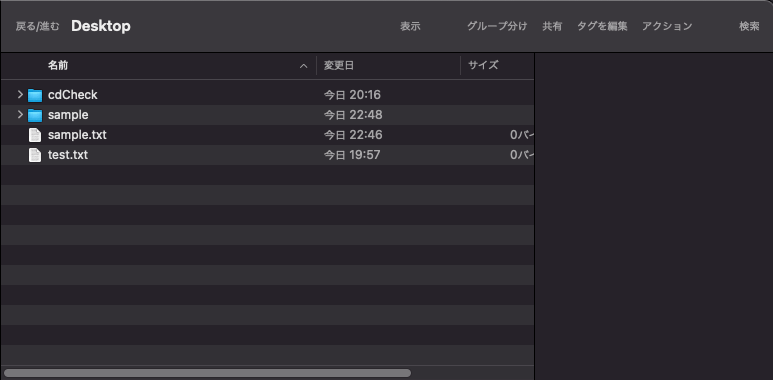
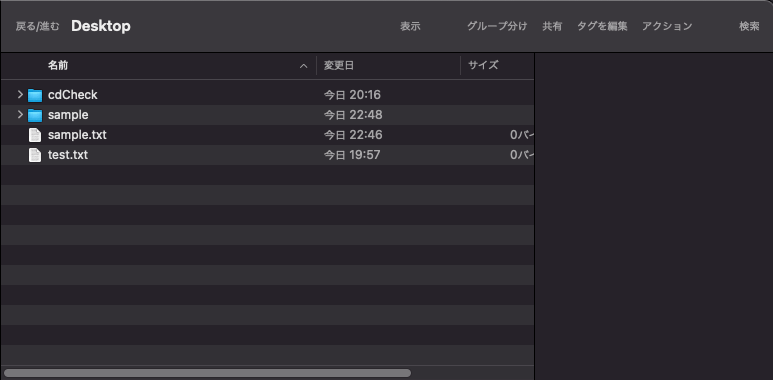
cpコマンド
cpコマンドを使用することでファイルをコピーすることができます!
基本的な使い方は以下です!
$ cp 【コピー元のファイルのパス】 【コピー先のファイルのパス】基本的な使い方がわかったところで、早速cpコマンドを使用してみましょう!
以下のコマンドをDesktopディレクトリで実行しましょう!
$ cp sample.txt sample2.txt画像のようにDesktopディレクトリにsample2.txtが作成されていればOKです!
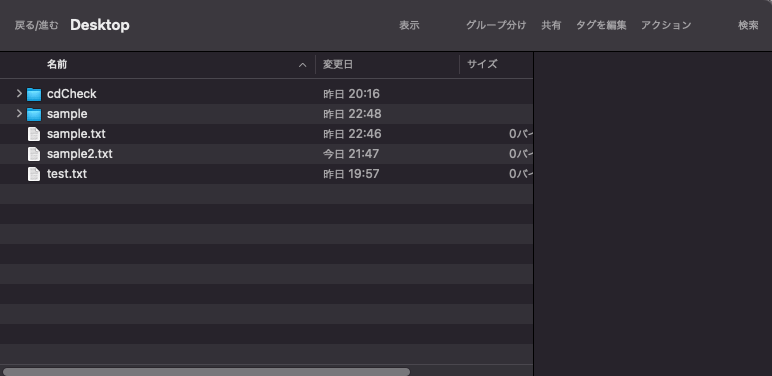
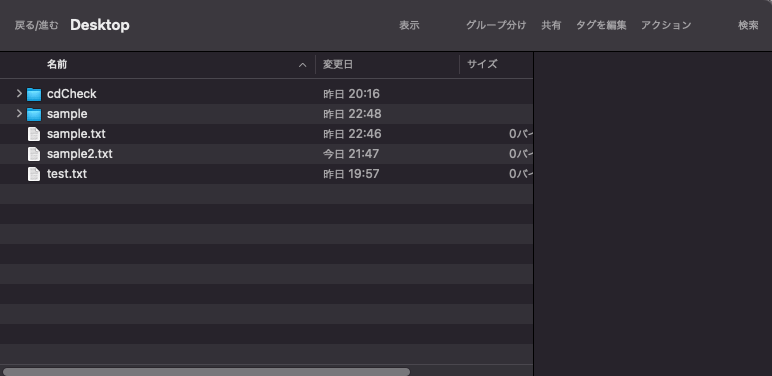
mvコマンド
mvコマンドを使用することでファイルを移動させたり、ファイル名を変更したりすることができます!
基本的な使い方は以下です!
$ mv 【移動元のファイルのパス】 【移動先のファイルのパス】基本的な使い方がわかったところで、早速mvコマンドを使用してみましょう!
以下のコマンドをDesktopディレクトリで実行しましょう!
$ mv sample.txt sample/sample3.txt画像のようにsample.txtがDesktopディレクトリからsampleディレクトリ内に移動し、名前がsample3.txtになっていればOKです!
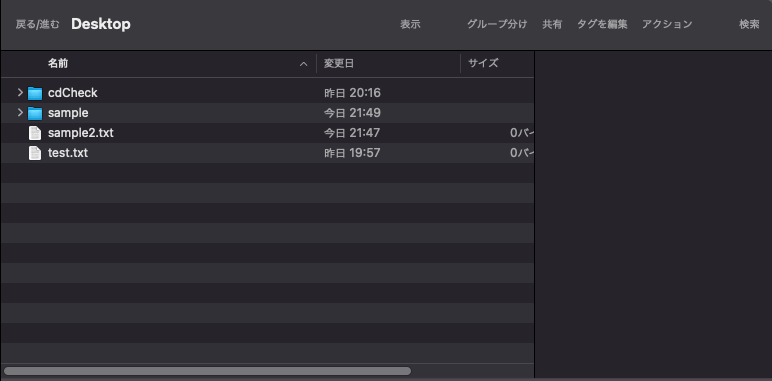
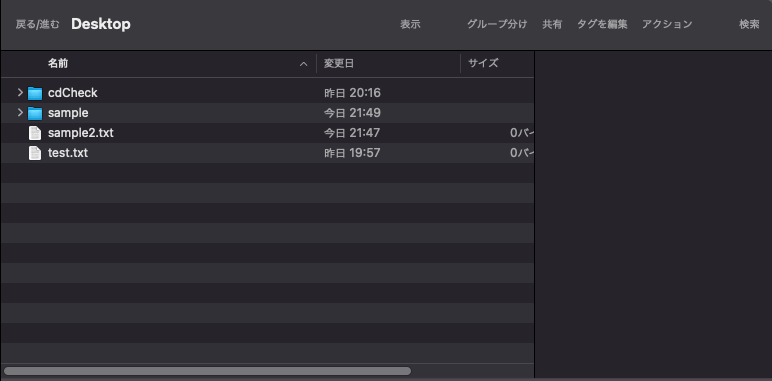
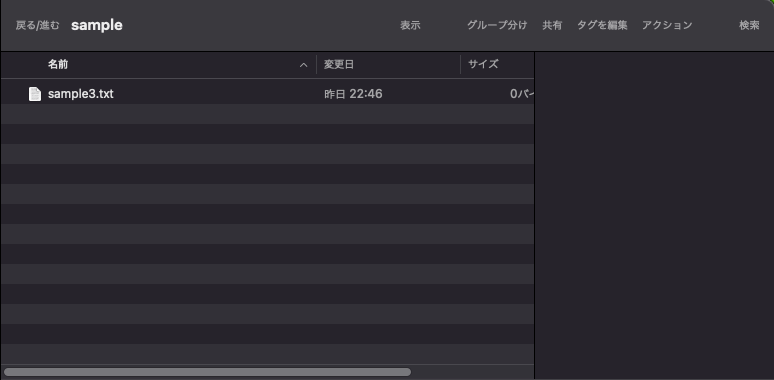
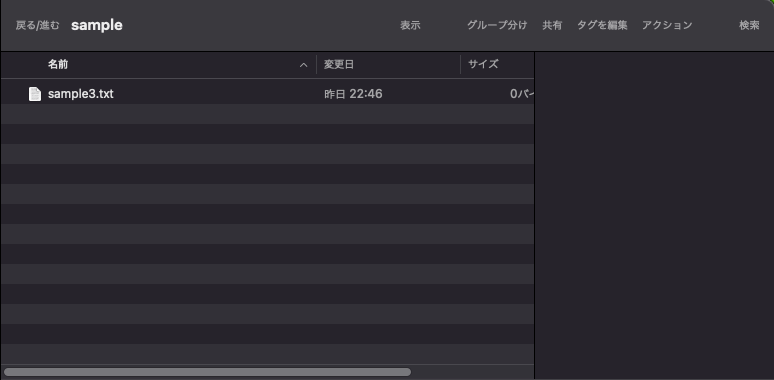
rmコマンド
rmコマンドを使用することでファイルやディレクトリ削除することができます!
基本的な使い方は以下です!
$ rm 【削除対象のファイルのパス】 基本的な使い方がわかったところで、早速rmコマンドを使用してみましょう!
以下のコマンドをDesktopディレクトリで実行しましょう!
$ rm sample2.txt画像のようにsample2.txtがDesktopディレクトリから削除されていればOKです!
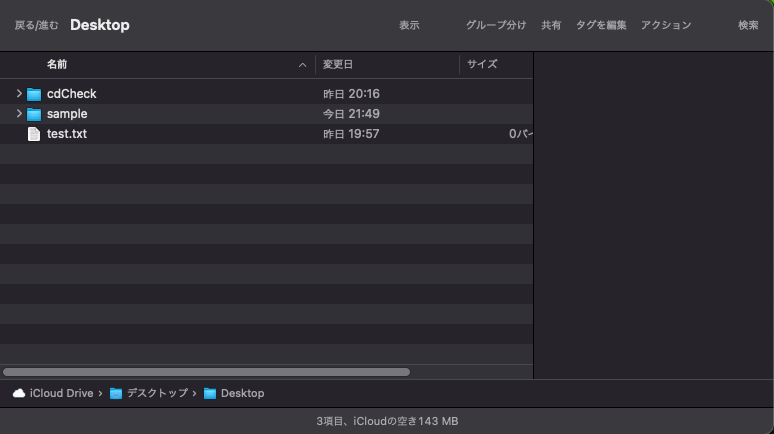
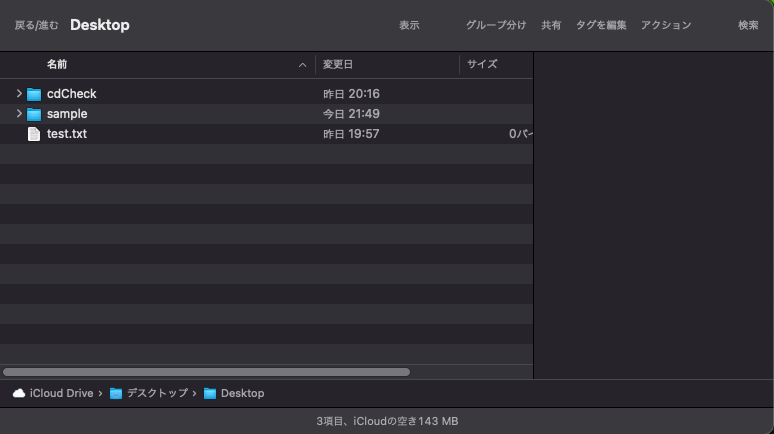
ディレクトリを削除する場合には以下のようにします。
$ rm -r 【削除対象のディレクトリのパス】 実際にディレクトリを削除してみましょう!
以下のコマンドをDesktopディレクトリで実行しましょう!
$ rm -r sample画像のようにsampleディレクトリがDesktopディレクトリから削除されていればOKです!
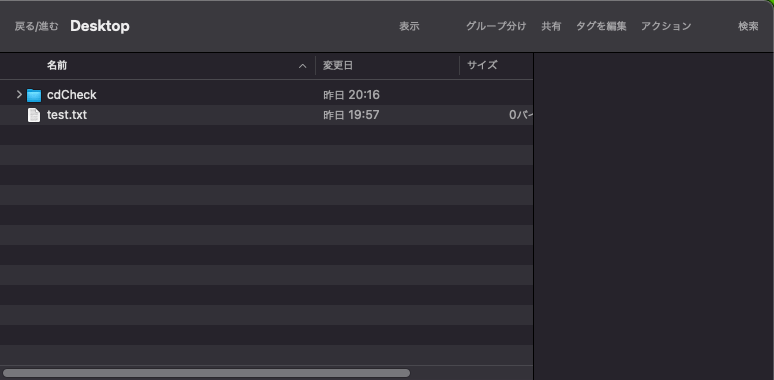
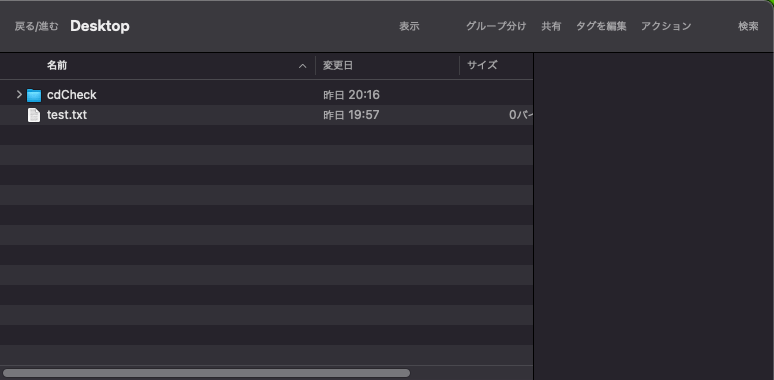
catコマンド
catコマンドを使用することでファイルの中身を確認することができます!
基本的な使い方は以下です!
$ cat 【確認対象のファイルのパス】 基本的な使い方がわかったところで、早速catコマンドを使用してみましょう!
catコマンドを使用する前に準備を行いましょう!
Desktopにtest.txtを作成しtest.txtの1行目にtestFileと記述しましょう!
これで準備は完了です!
以下のコマンドをDesktopディレクトリで実行しましょう!
$ cat test.txt画像のようにtest.txtに記述した、testFileが表示されていればOKです!


grepコマンド
grepコマンドを使用することでファイルから特定の文字列(文字のパターン)が存在するか検索することができます!
基本的な使い方は以下です!
$ grep 【検索する文字列】 【検索対象のファイルのパス】 基本的な使い方がわかったところで、早速grepコマンドを使用してみましょう!
grepコマンドを使用する前に準備を行いましょう!
Desktopのtest.txtを以下のように編集しましょう!
testFile
textFile
sampleFolder
sampleFolder2これで準備は完了です!
以下のコマンドをDesktopディレクトリで実行しましょう!
$ grep test test.txtこれで、test.txtファイル内のtextという文字列が含まれている行を取得することができます!
画像のようにtest.txtに記述した、testFileが表示されていればOKです!


次に以下のコマンドをDesktopディレクトリで実行しましょう!
$ grep sample test.txtこれで、test.txtファイル内のsampleという文字列が含まれている行を取得することができます!
画像のようにtest.txtに記述した、sampleFolderとsampleFolder2が表示されていればOKです!


grepコマンドには以下のようなオプションをつけることができます!
すべて覚える必要はありませんが、一度すべてのオプションを使用してみて、動きを確認してみましょう!
| オプション | 説明 |
|---|---|
| -i | 大文字と小文字を区別せず検索する |
| -E | 拡張正規表現で検索を行う |
| -e | 一致処理に指定した正規表現を使う |
| -v | 一致しないものを検索する |
| -n | 検索結果に行番号を表示する |
| -l | 検索結果にファイル名のみ表示する |
| -h | 検索結果にファイル名を表示しない |
| -o | 検索結果に一致した文字を表示する |
| -C | 検索結果に一致した箇所から前後に指定した行数表示する |
| -r | ディレクトリ内も検索対象とする |
| -L | 検索した結果、該当しなったファイルを表示する |
viコマンド
viコマンドを使用することでファイルの編集をすることができます!
基本的な使い方は以下です!
$ vi 【編集対象のファイルのパス】 基本的な使い方がわかったところで、早速viコマンドを使用してみましょう!
以下のコマンドをDesktopディレクトリで実行しましょう!
$ vi test.txt画像のようにtest.txtに記述した内容が表示されていればOKです!
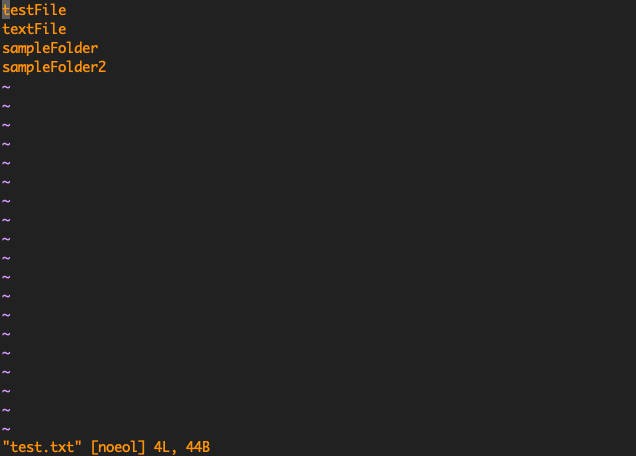
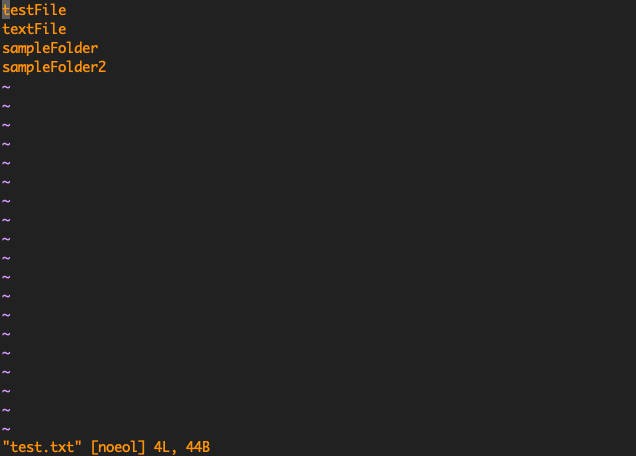
ファイルの中身を編集して見ましょう!
ターミナルで、キーボードのiを押しましょう!
以下の画像の下部に注目してください。
INSERTと記述されていますね!
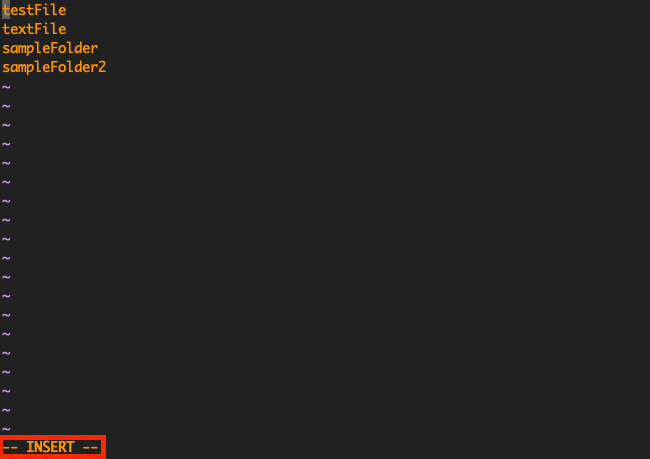
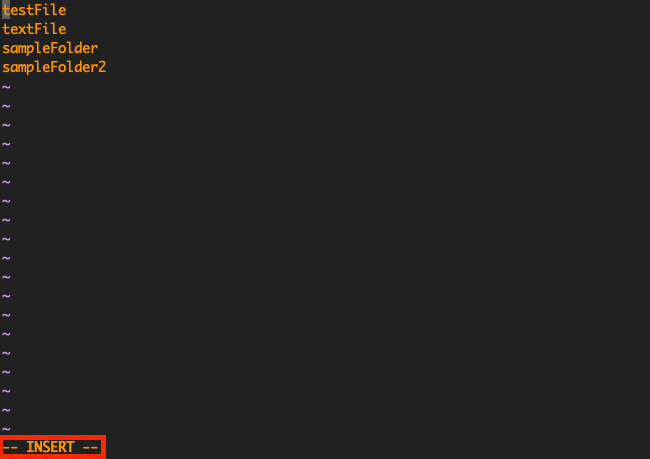
これでtest.txtを編集する準備ができたので、編集してみましょう!
以下の画像のようにviTestという文字を追記してみましょう!
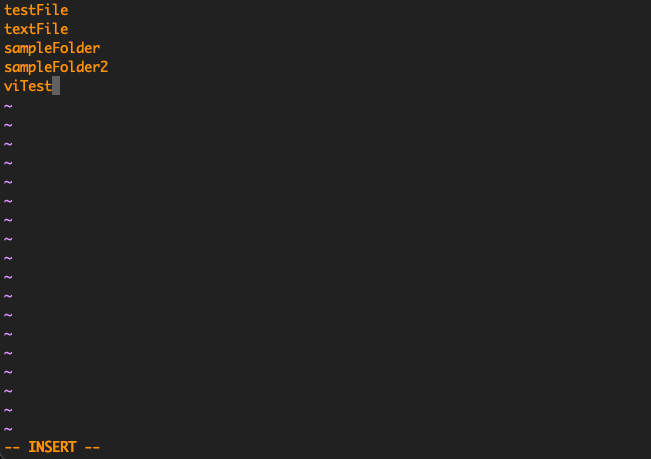
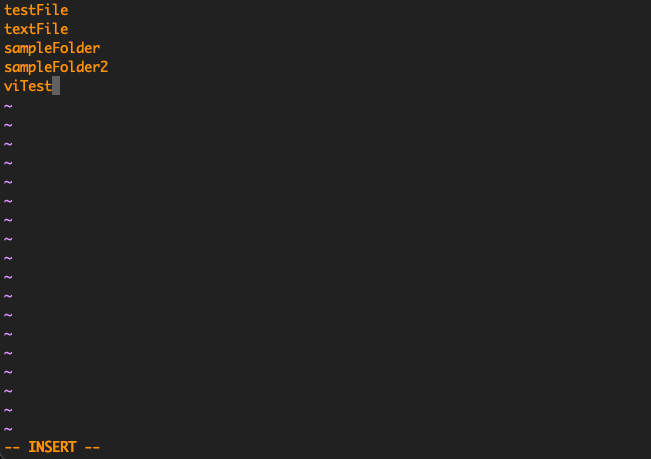
これで編集は完了しましたので、以下の流れに沿って編集内容を上書き保存しましょう!
①Escキーを押す
②:を押す
③wq!を押す
これで、上書き保存が完了しました!
編集が完了したかをcatコマンドで確認しましょう!
以下のコマンドをDesktopディレクトリで実行しましょう!
$ cat test.txttest.txtの内容が以下の画像のように編集されていればOKです!
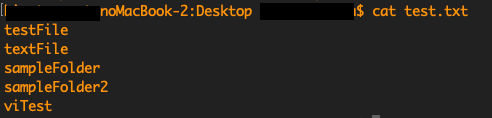
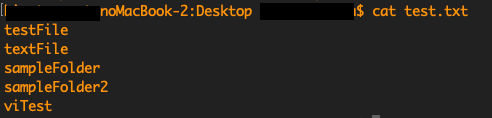
おめでとうございます!
ターミナルの教材を最後までお読みいただき、ありがとうございました!
教材を1度読んだだけではすべてを理解することはできません。
ターミナルをマスターするにはひたすら使うことです。
慣れるまではたくさん試行錯誤して行きましょう!
次の教材
次の教材は下記から簡単に飛ぶことができます!
引き続きプログラミングを楽しんでいきましょう!


プログラミング学習サポートについて


「独学で挫折した。。。」
「一人でのプログラミング学習がしんどい。。。」
「未経験からエンジニア転職をしたいけど何をしたら良いかわからない。。。」
このような悩みをお持ちの方向けに、本教材作成者のファドがMENTAという学習サイトにてあなたのプログラミング学習とエンジニア転職を徹底サポートいたします!
サポート価格はなんと1日あたりたったの約300円!
教材で分からない箇所のサポートはもちろんのこと、本サイトで公開しているすべての課題の解答も公開しております。
また、MENTAで学習を終わらせていただいた方限定で懇意にしていただいている企業さんを紹介することもあります!
なお、サポート内容の詳細は下記の通りです。
- 目標設定
- マインドセット
- オリジナル教材見放題
- オリジナル課題見放題
- オリジナル課題の解答見放題
- 課題コードレビュー
- 教材への無制限質問
- 課題への無制限質問
- ポートフォリオ作成アドバイス
- 褒めのコーチング
いくつかのプランを用意させていただいておりますので、下記より一度ご覧ください!







コメント