はじめに
Laravelの開発環境を構築する方法はいくつかありますが、今回は公式ドキュメントでもおすすめされている「Laravel sail」を用いた環境構築を行っていきます。
Laravel sailでは、Dockerを使用した環境構築をすることができます。
ただし、Dockerの経験がない人でも簡単にLaravelの環境構築ができる機能となっており、安心して環境を構築することができます。
また、WindowsとMacで多少構築方法が違うので、今回はMac版について解説していきます!
Windowsを使用している人は下記の記事を参考にしてください。

環境構築
MacでLaravel sailを使用するためには、Mac本体の設定変更とDocker Desktopが必要になります。
なお、MAMPなど他の仮想環境を使用している場合は必ずOFFにしておいてください!
設定変更
まずはMac本体の設定から変更していきます。
OSのバージョン差異によって設定方法が下記説明通り行かない場合がございます。
その場合は「mac フルディスクアクセス 設定」などで検索してみてください。
まず画面左上の「アップルマーク」をクリックして、「システム環境設定」をクリックしてください。
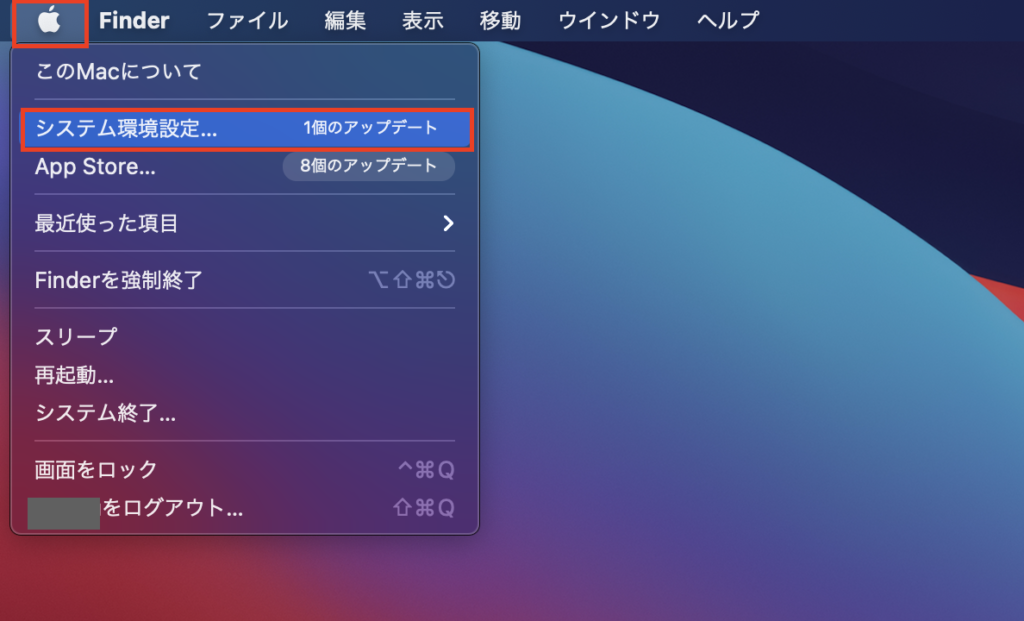
システム環境設定が開くので、「セキュリティとプライバシー」を選択して、「フルディスクアクセス」をクリックしてください。
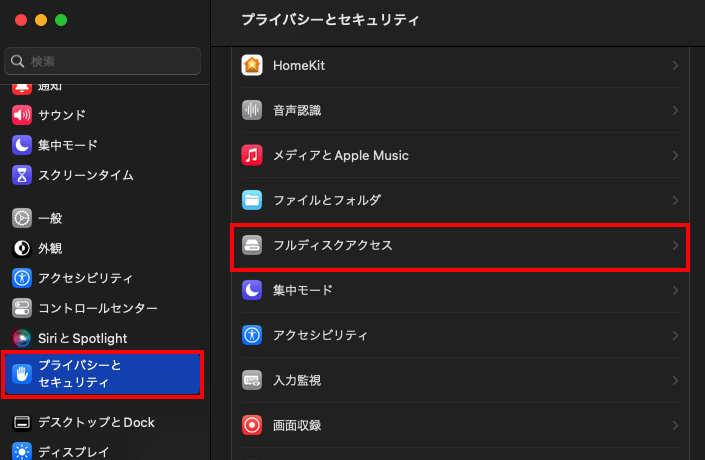
「ターミナル」のフルディスクアクセスをONにしてください。
なお、オンにするとパスワードの入力を求められるので、Macのパスワードは適宜入力してください。
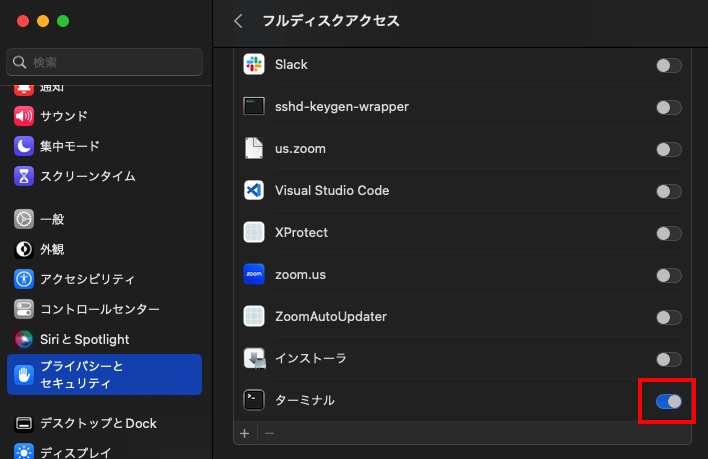
パスワードの入力が完了すると、ターミナルを再起動するか聞かれるので再起動してしまいましょう。
※自動的に再起動がされない場合は、手動でターミナルを再起動してください。
ターミナルが再起動されればMacの設定変更は完了です。
Docker Desktopのインストール
Docker Desktopのインストール手順は頻繁に変更されるので、万が一説明通りいかない場合は「mac docker desktop インストール」などで検索をしてみてください!
MacのCPUチップを確認
2023年4月現在、MacにはIntel製のチップとApple製のチップの2種類が存在しています。
チップによってDocker Desktopのダウンロード方法が違うので、まずはご自身のMacがどちらのチップなのかを確かめておきましょう。
「アップルマーク」をクリックして、「このMacについて」をクリックして下さい。
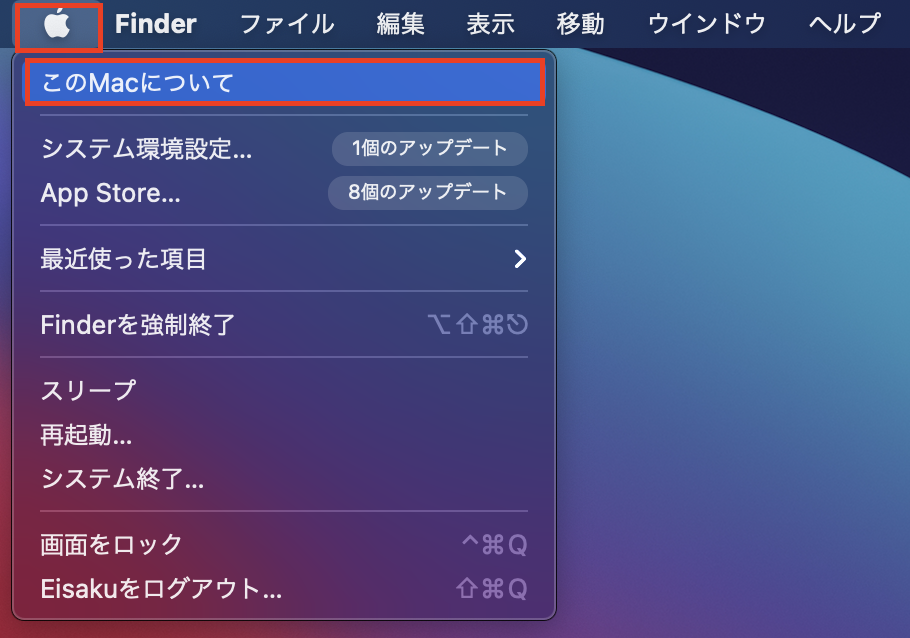
「概要」をクリックしてチップを確認して下さい。
下記画像のようにApple M1やApple M2などとなっている場合はApple製チップです。
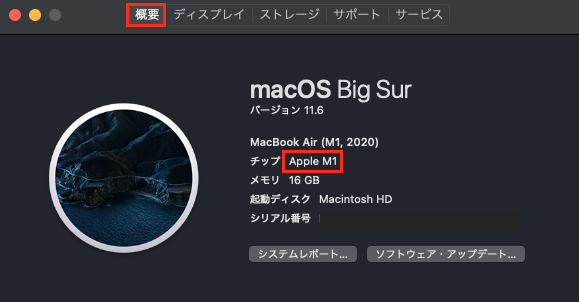
下記画像のようにIntel Core i7などとなっている場合はIntel製チップです。
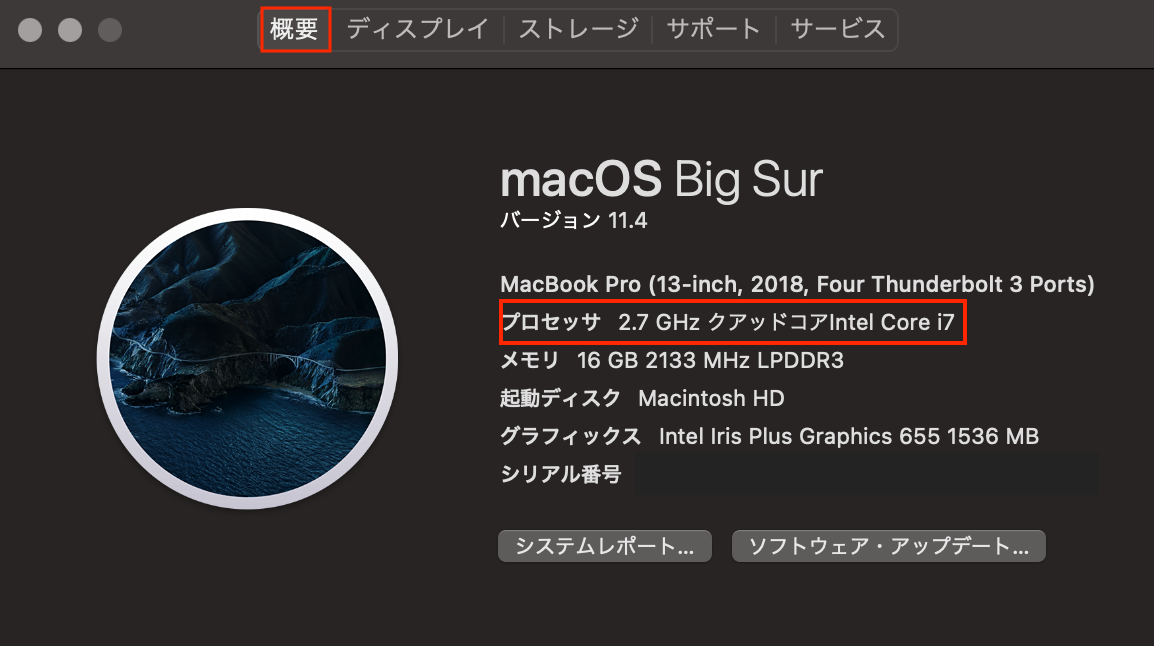
ご自身のMacがApple製チップとIntel製チップのどちらなのかは覚えておきましょう!
インストール
次に「Docker Desktop」をインストールしましょう。
下記URLからDocker Desktopをインストールして下さい。
https://www.docker.com/products/docker-desktop/
URLにアクセスすると下記のような画面が出てきます。
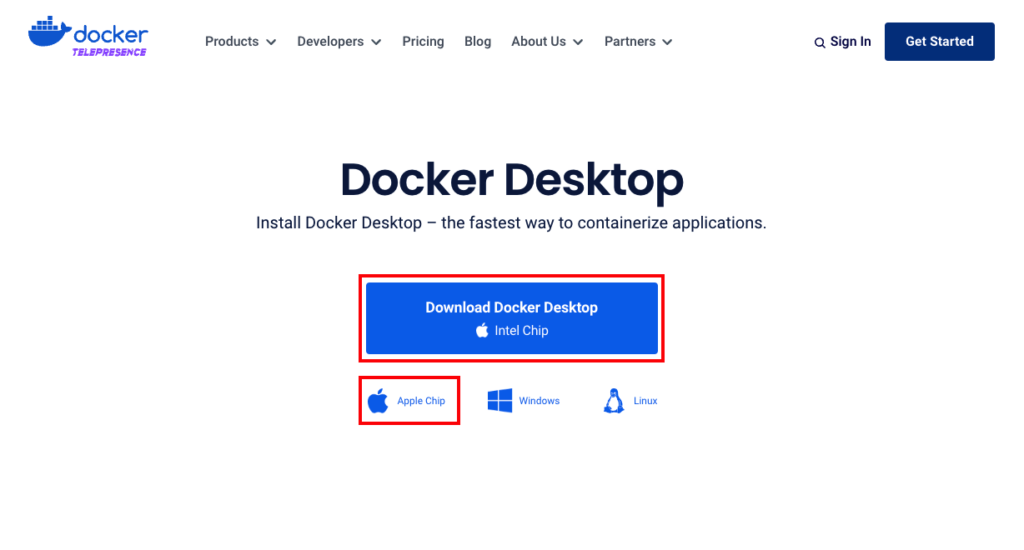
ご自身のチップに合う方のボタン(赤枠で囲われている)をクリックして下さい。
Intel製のチップの方は青いボタンの「Download Docker Desktop Intel Chip」をクリックしてください。
Apple製のチップの方は「Apple Chip」をクリックしてください。
どちらかのボタンをクリックすると、チップに合ったDocker.dmgファイルがダウンロードされるので、ダウンロードしたDocker.dmgをダブルクリックして下さい。
下記画像のようなウィンドウが出てくるので、そのウィンドウ内で「Dockerアイコン」を「Applications」フォルダにドラッグ&ドロップしましょう。
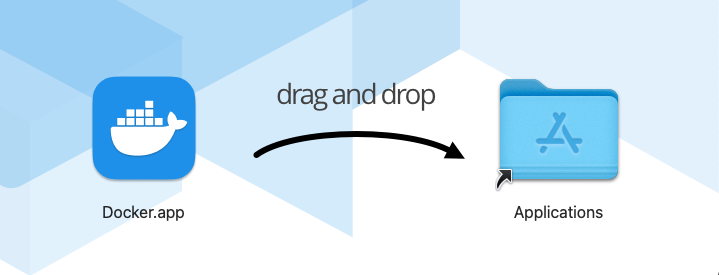
これでDockerのアプリケーションがApplications(アプリケーション)フォルダにインストールされました。
さっそくApplications(アプリケーション)フォルダにあるDocker.appを起動してください。

警告が表示されますが、「開く」をクリックして下さい。
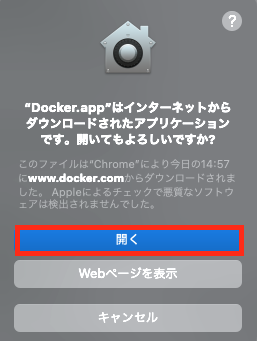
アクセス権限の可否を聞かれた場合は「OK」ボタンをクリックして、Mac本体のパスワードを入力して下さい。
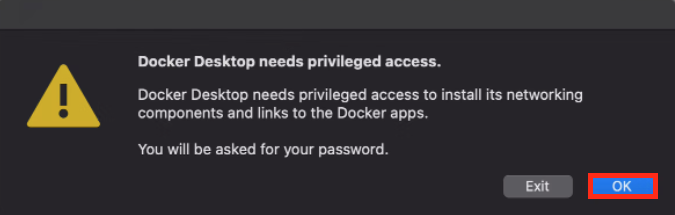
これでDocker Desktopのインストールは完了です。
Laravelプロジェクトの作成
すべての準備が整ったので、Laravel sailを使用してLaravelの開発環境を構築していきます。
今回はデスクトップにLaravelフォルダを作成し、その中にfirst-appフォルダを作成してから、first-appフォルダ内にLaravelのファイル一式を格納します。
ターミナルを起動して、下記3つのコマンドを実行して下さい。
$ cd ~/Desktop
$ mkdir Laravel
$ cd Laravel上記コマンドを入力するとデスクトップにLaravelフォルダが作成され、ターミナルでLaravelフォルダが選択状態になります。
次に下記コマンドを入力して下さい。
$ curl -s "https://laravel.build/first-app" | bashこれでLaravelファイル一式のダウンロードが始まります。
コマンド内にfirst-appと記述してありますが、これがLaravelのファイル一式を格納するためのフォルダ名になります。
例えば、first-appをmy-appなどに変更してコマンドを実行すると、Laravelフォルダ下にmy-appフォルダが作成されます。
Docker is not running.などのエラーでダウンロードが始まらない場合は、Dockerのアプリケーションが開いているか確認しましょう。
なお、途中で下記画像のようにMacのパスワード入力が求められることもあるので、求められた場合は入力して下さい。
※文字を入力してもターミナルには何も反映されませんが、そのまま入力して下さい。

下記画像のようになればLaravelファイル一式のダウンロードが完了し、デスクトップ上のLaravelフォルダ内にfirst-appというフォルダのLaravelプロジェクトが作成されています。

下記コマンドを入力して「Laravel sail」を起動します。
$ cd first-app
$ ./vendor/bin/sail up -d終了まで時間がかかるので、気長に待ちましょう。
無事に実行が完了すると以下のような画面になります。
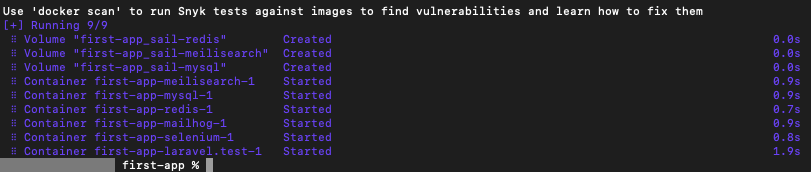
次はhttp://localhost/へアクセスしてください。
下記画像のような画面が出てくればOKです。
※画像はMacの設定をダークモードにしているため、全体的に黒色のサイトになっています。
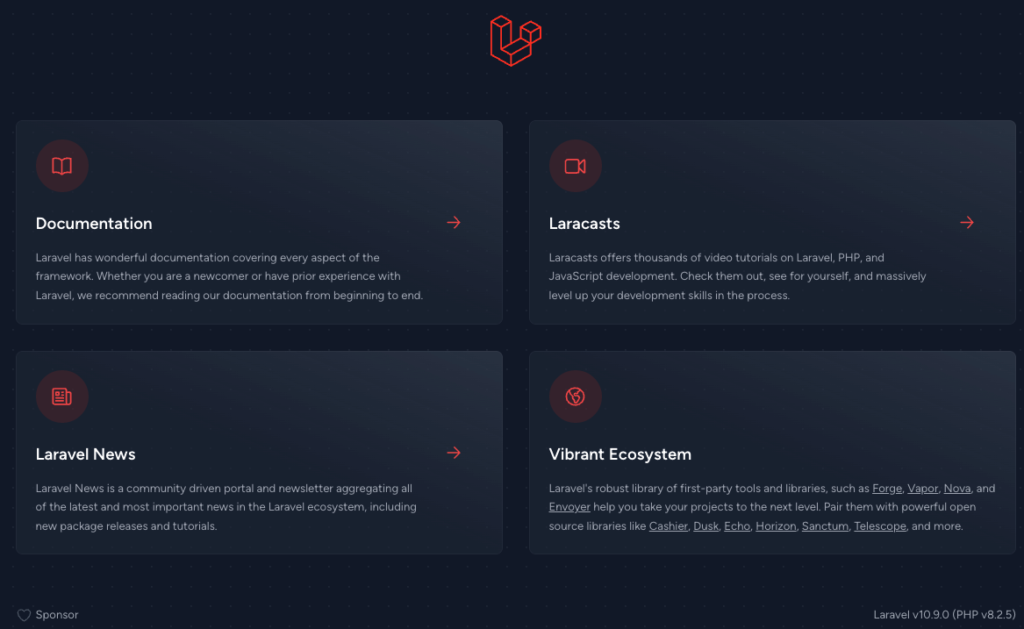
次に、下記コマンドを実行してみましょう。
$ ./vendor/bin/sail stop無事に実行が完了すると以下のような画面になります。

このコマンドはシャットダウンと同じで開発環境をオフにすることができます。
もちろん開発環境をオフにしたので、再度http://localhost/にアクセスしてもLaravelの画面は表示できません。
Macをシャットダウンする時や開発を中断する時は、このコマンドを実行してください。
開発を再開する場合は、ターミナルで下記コマンドを~/Desktop/Laravel/first-app配下で実行しましょう。
$ ./vendor/bin/sail up -d最後に
これでLaravelの開発環境の構築は完了です!
ここから自由にLaravelを使用して開発していきましょう!
それでは、良いLaravelライフを!
無料プログラミング学習コミュニティー
なお、ファドが所属しているDiscordの無料プログラミングコミュニティー「TOMONI CODE」では、プログラミングを学習している方から、現役エンジニア、フリーランスエンジニアの方がワイワイ交流しています。
未経験の方の転職支援やフリーランスになりたい方への案件紹介支援などもしておりますので、ぜひ参加してみてください!
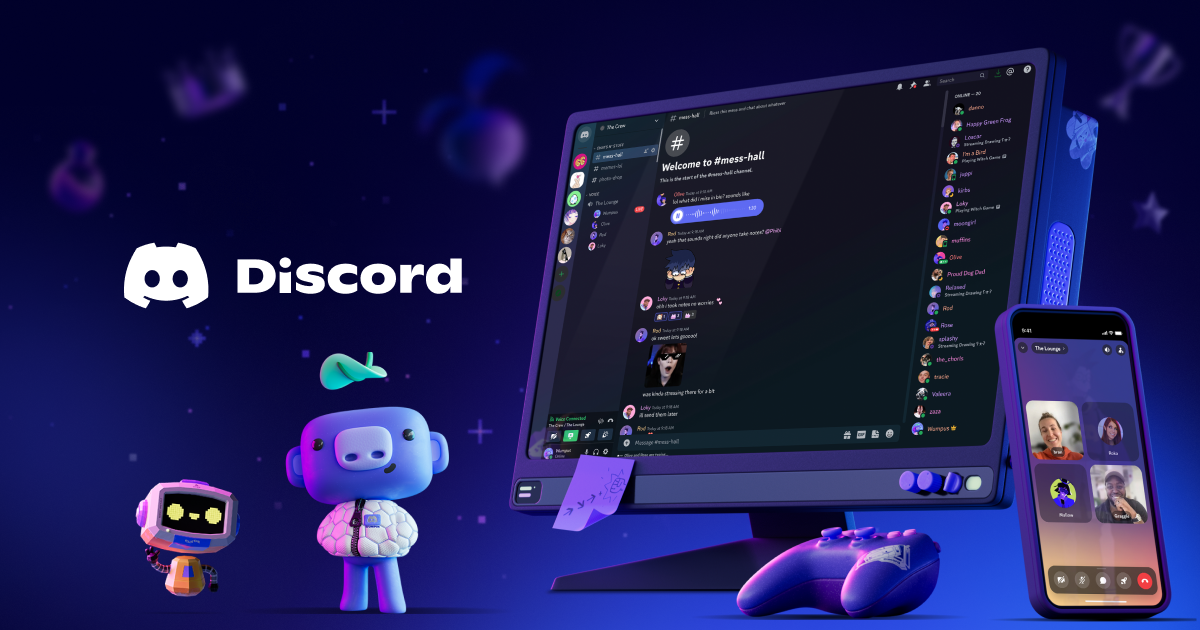



コメント