 ファド
ファドこんにちは!
PHPのLaravelやJavaScriptでWeb開発をしているフリラーンスエンジニアのファドと申します!
本日の内容は
ズバリ、「フリーランスエンジニアの開業届と青色申告承認申請書の書き方から提出方法までを徹底解説」です!
皆さんは下記のような疑問を抱いたことはありませんか?
- 開業届ってどうすればいいの?
- 確定申告は青色が良いって聞いたけど、どうすれば青色申告できるの?
- どこにそういった申請をすればいいの?
今回はこのような疑問に答えていこうと思います!
結論、「freee開業」を使えば完全無料で簡単に開業届と青色申告承認申請書が作成でき、スマホで申請することが可能です!
どうですか?思っていたより簡単そうですよね?
では、さっそくやっていきましょう!
この記事の対象者
こちらの記事は、準委任契約でフリーランスエンジニアとして活動していくことを考えている方向けの記事になっています。
ただ、請負契約などの準委任契約以外でフリーランスエンジニアになろうとしている方でも、開業届や青色申告承認申請書の出し方は同じになるので、ぜひ参考にしてみてください!
事前知識
まずは事前知識として、フリーランスエンジニアになる際に提出が必要になる書類について解説していきます。
実は、「必ず提出するべき届け出」と「場合によって提出するべき届け出」の2種類があります。
基本的に、準委任契約のフリーランスエンジニアを目指している方は、必ず提出する届け出だけを提出すればOKです!
必ず提出する届け出
必ず提出するべき届け出は、開業届と青色申告承認申請書の2つです。
ちなみに、今回の記事ではこちらの2つの届け出をスマホで簡単に申請してしまいます!
開業届
開業届は、税務署にフリーランスエンジニアとしていつ業務を開始したのかをお知らせする届け出のことです。
原則として、事業の開始日から1ヶ月以内に提出することになっています。
青色申告承認申請書
確定申告での申告方法の1つである「青色申告」をするために必要な届け出のことです。
青色申告をすることで、最大65万円の特別控除ができるので節税することができます。
こちらの申請書は、開業後2ヶ月以内に必ず提出することになっています。
2ヶ月以内に提出しないと、その年の確定申告で青色申告ができず節税するチャンスを失ってしまうので、開業届と同時に青色申告承認申請書も必ず提出するようにしましょう!
場合によって提出するべき届け出
場合によって提出するべき届け出は、3つあります。
これから説明する届け出は、社員を雇ったり、親族に給与を支払う方以外は関係ありませんので、特にそれらの予定がない方飛ばしてしまってOKです!
給与支払事務所等の開設届出書
直接雇用をしている社員の給与支払いをする事業所を開設したという届け出のことです。
フリーランスエンジニアで個人事業主として開業した場合、社員を直接雇用することはあまりないので、提出する人は限られてきます。
デザインなどの業務を外注するしたりすることがあるかもしれませんが、外注であれば直接雇用ではないのでこちらの届け出を提出する必要はありません。
源泉所得税の納期の特例の承認に関する申請書
社員の源泉徴収の納付を半年に1回にすることができる届け出のことです。
こちらも、特に社員を雇っていなければ関係ありません。
青色事業専従者給与に関する届出書
青色申告をしている方が、親族や配偶者に支払った給与を経費として計上するために必要な届け出のことです。
こちらも親族や配偶者に対して給与を支払っていなければ関係ありません。
届け出をする前の準備
開業届と青色申告承認申請書の書き方や申請方法を説明する前に、これだけは先にやっておいた方がいいよ!ということを解説します!
マイナンバーカードの発行
まずは、開業届や青色申告承認申請書を提出する前に、マイナンバーカードの発行をしておきましょう。
というのも、マイナンバーカードがあると開業届と青色申告承認申請書をスマホで簡単に、オンラインで提出することができるようになります。
屋号を考えておく
屋号とは、個人事業主が事業で使用する名称のことです。
屋号は必ず登録しなければならないものではありませんが、将来法人化する際に登録していた屋号をそのまま商号として使用することができます。
そうすると、個人事業で実績を積み上げた状態で法人化できるので有利に起業することができます!
法人化することを考えていなくても、節税対策などで後々法人化を考える様になることもあるかもしれないので、屋号を考えておくことをおすすめします!
なお、開業届を提出する際に屋号を記載する欄がありますので、開業届を書き始める前に考えておくとグッドです!
開業届と青色申告承認申請書の作成
それでは、freee開業
freee開業
なんと、申請時に税務署へ行く必要はありません!
これは使わない手は無いですね!
無料登録
まずは、「freee開業


freee開業
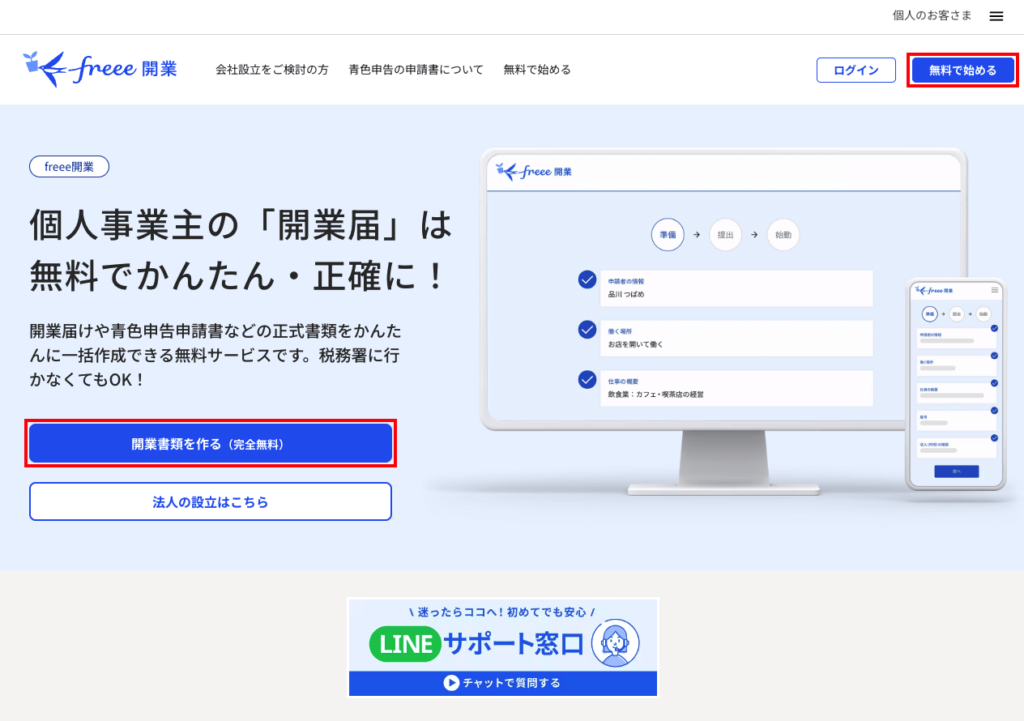
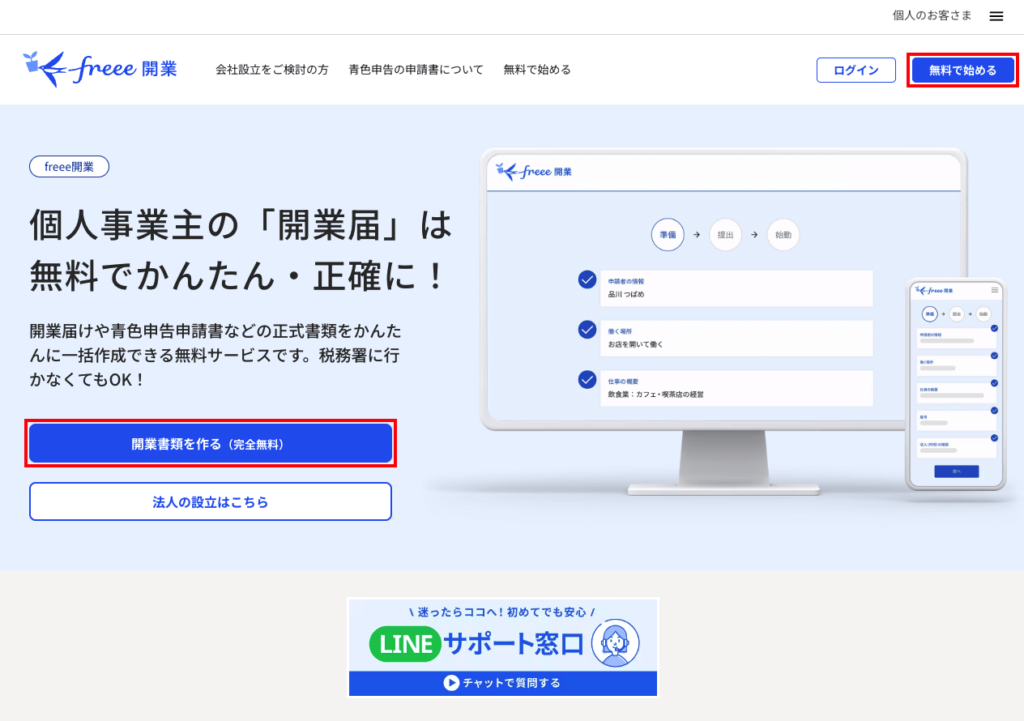
そうすると、新規登録画面が出てくるので、「メールアドレス」と「パスワード」を入力して、新規登録を完了させてください!
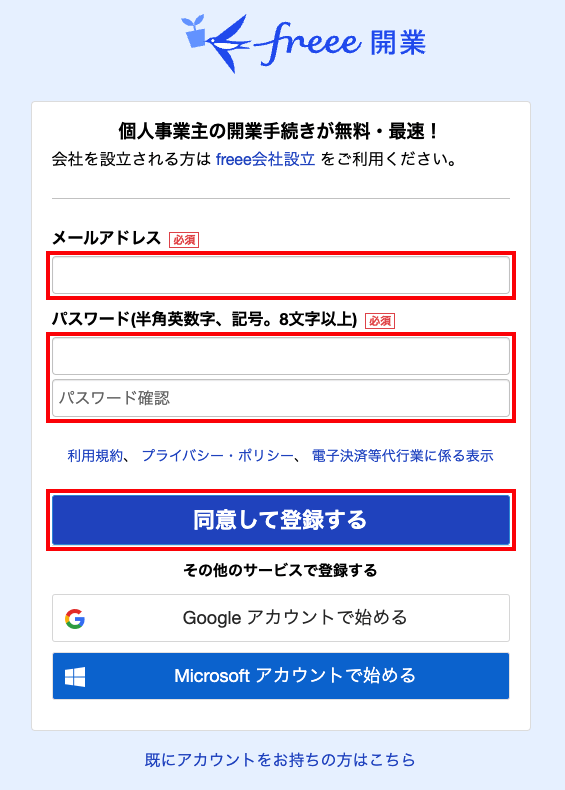
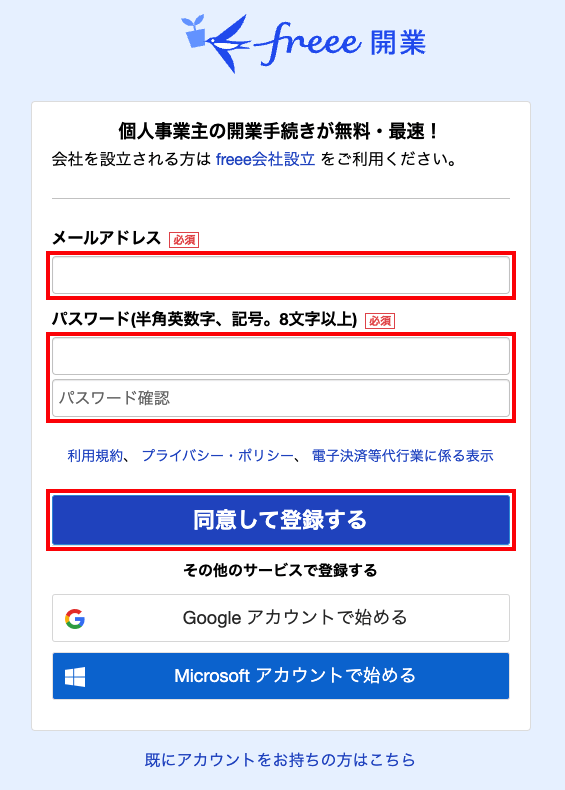
下記のような画面が表示されれば、新規登録は完了です!
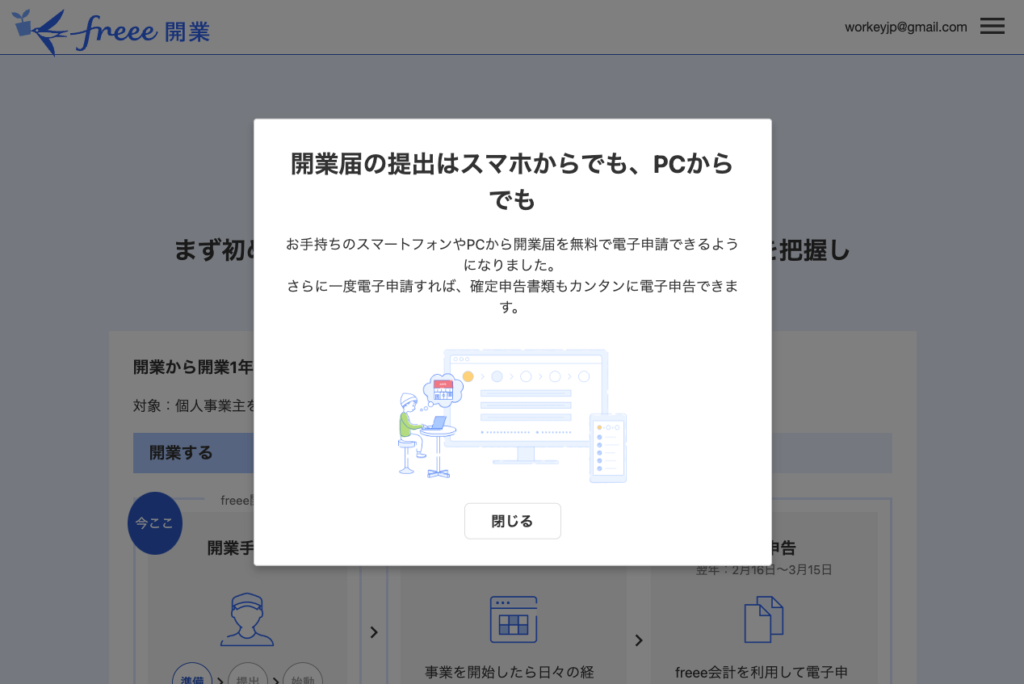
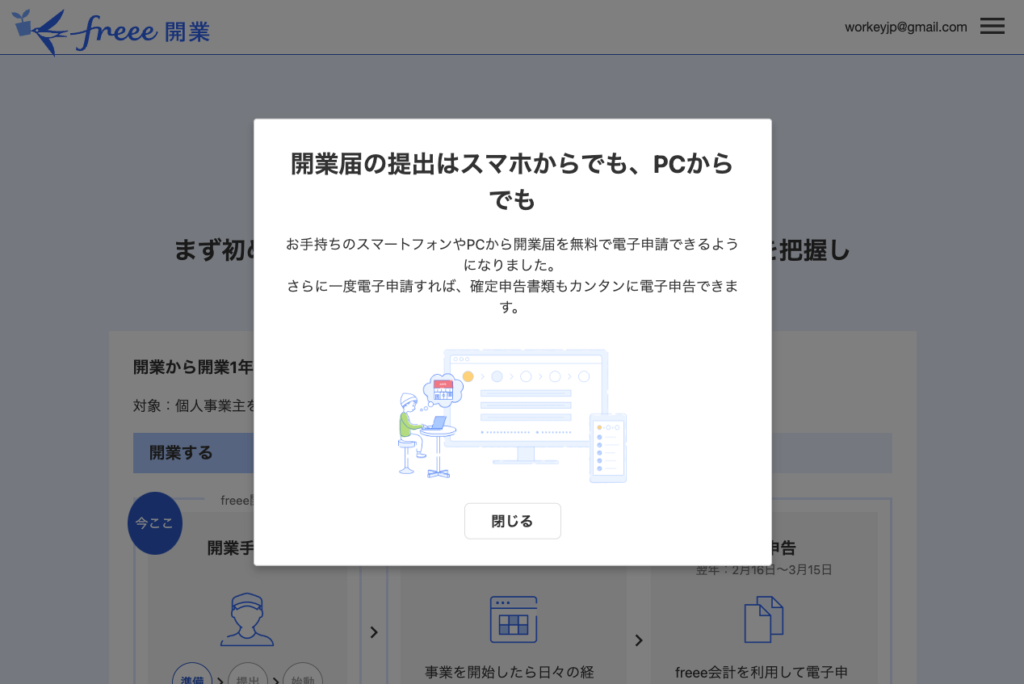
開業届と青色申告承認申請書に必要な内容の入力
登録が完了すると、各種手続きの流れの説明や開業手続きができる画面が表示されているので、少し下にスクロールしてフォームの入力を行っていきましょう!
申請者の情報
まずは下記の画像を参考に、申請者の情報から入力していきましょう!
名前や生年月日などの必要箇所の入力が完了したら、必ず保存をクリックしてください!
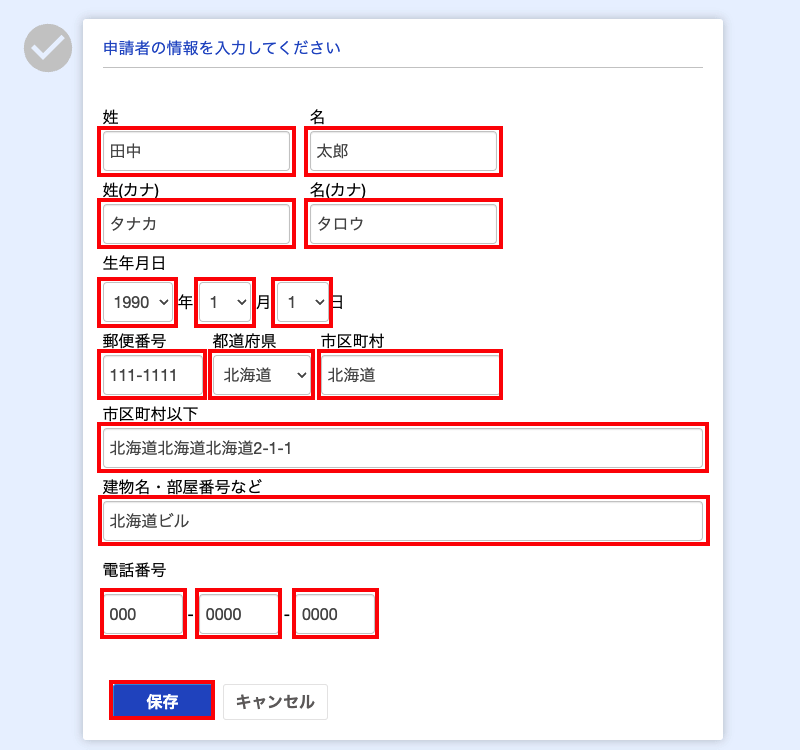
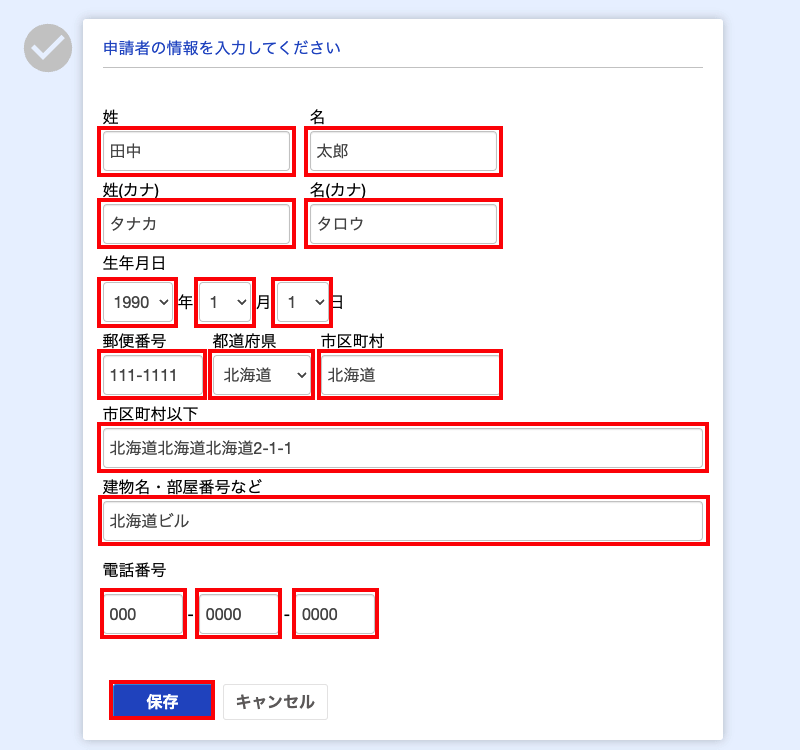
仕事をする場所
次に、主に仕事をする場所を入力してください。
準委任契約でフリーランスになる方の場合は、基本的に「自宅で働く」を選択しておけばOKです。
ただし、事務所を借りる場合は「事務所を開いて働く」を選択して、事務所の住所を設定しておきましょう。
事務所を開いて働く場合は、自宅ではなく納税地を管轄する税務署を選択することもできます!
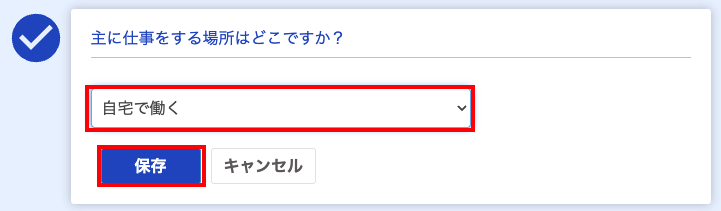
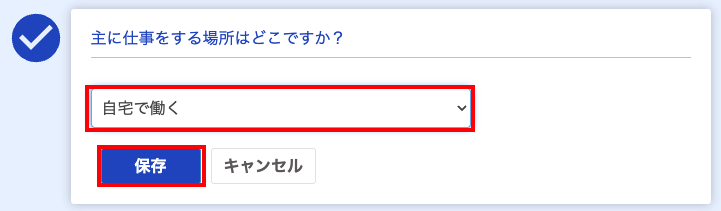
仕事内容
次に、個人事業主としてどのような仕事をするのかを記入していきます。
こちらの内容が個人事業税を決定するのに重要な指針となるので、準委任契約でフリーランスエンジニアになる方は下記の通り記入しておくことをおすすめします!
まず、仕事の種類は「フリーランス」として、仕事の概要は「自由入力」として、下記の通り記述しておきます。
請負契約ではなく、準委任契約として各企業と契約し、エンジニアとしてソフトウェア開発等の業務を行なう。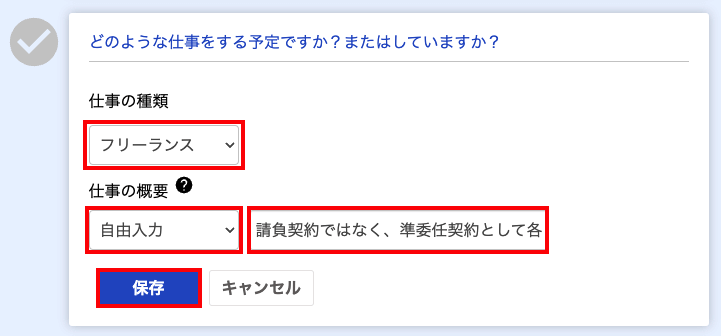
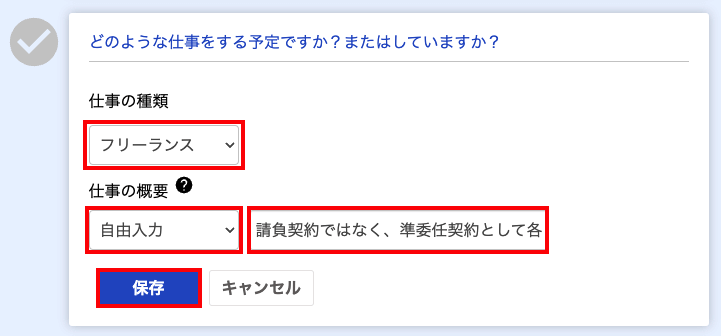
屋号と事業開始日
次は、事業の屋号と開業日を記入していきます。
事前準備で考えていた屋号を入力しておきましょう!
開業日に関しては、フリーランスエンジニアとして仕事を探し始めた時期でもOKですし、実際に企業へ常駐した初日でもOKです。
ただし、青色申告承認申請書は開業日から2ヶ月以内に提出することが絶対なので、開業日が過去すぎると青色申告承認申請書を提出することができなくなってしまうので注意してください!
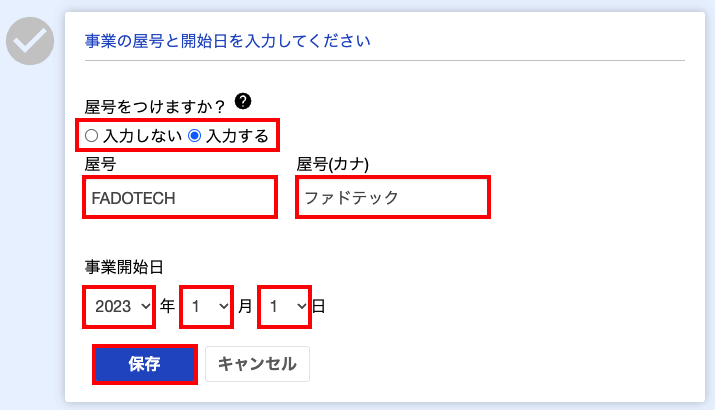
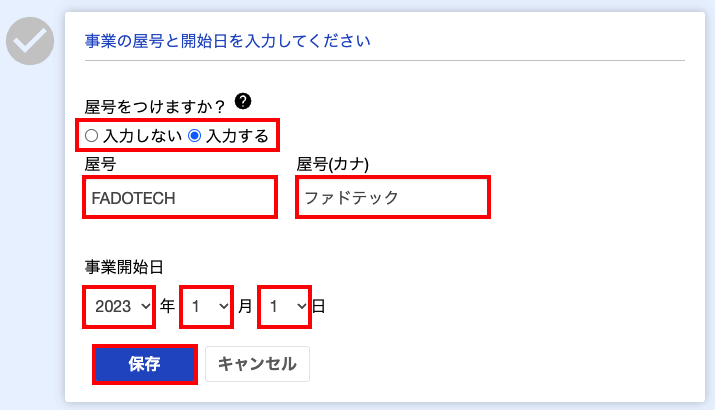
収入の区分
次に、収入の区分を入力していきます。
フリーランスエンジニアの場合は「事業所得」となるので、チェックをして保存してください。
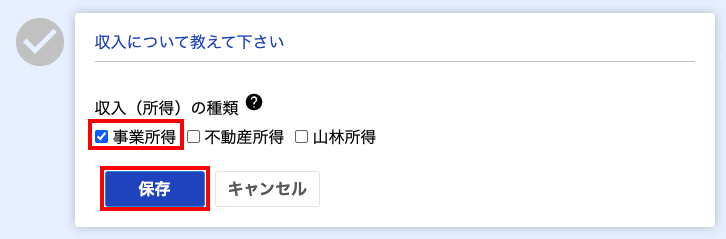
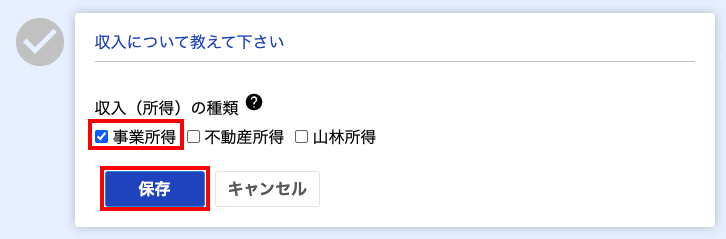
事業主以外の従業員
次に、従業員について入力していきます。
特に従業員などがいない場合は、「今はない」で入力して保存してください。
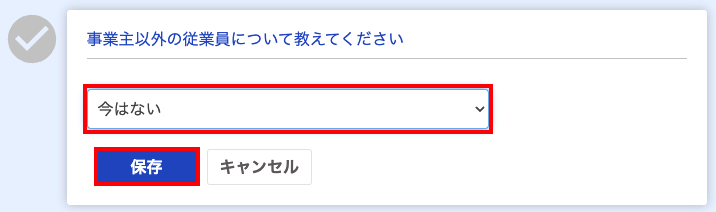
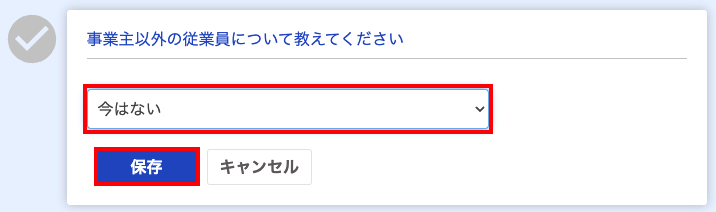
確定申告の種類
次に、確定申告をする際の種類を入力していきます。
ここでは、「青色申告55万円控除」を選択して保存することをおすすめします!
こちらの設定をすることで、青色申告承認申請書の作成と申請ができるようになります。
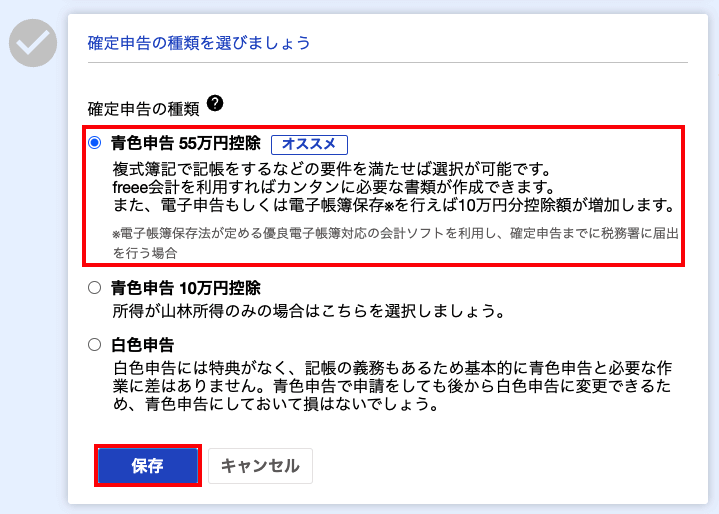
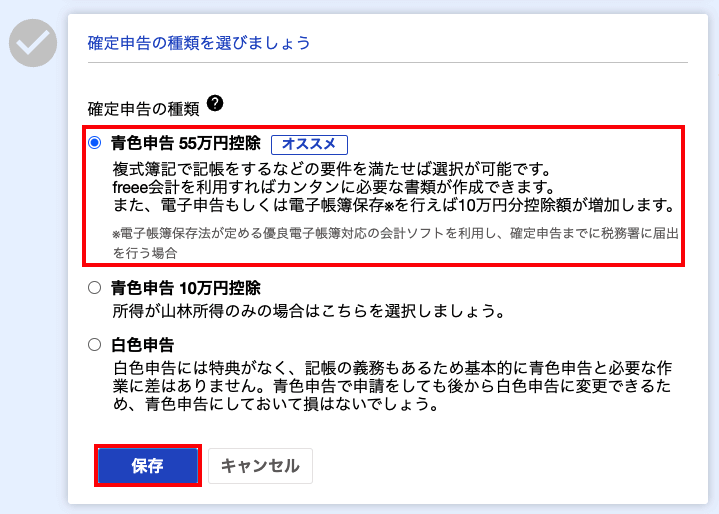
入力完了
ここまで入力できたら、「次へ」をクリックしてください。
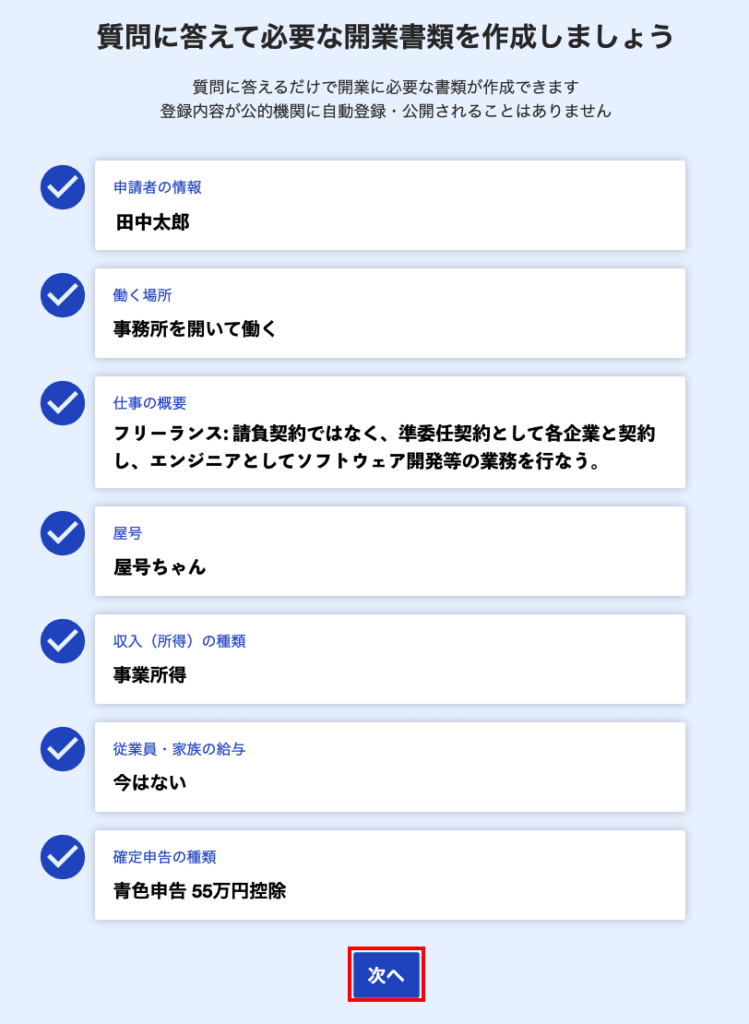
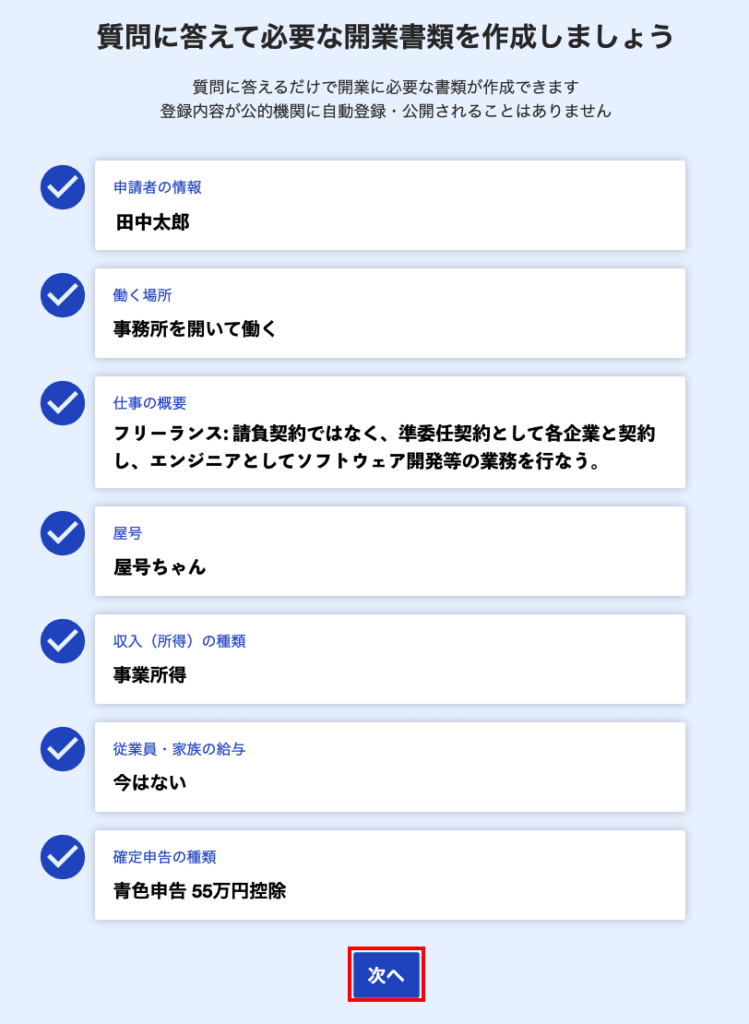
これで、開業届と青色申告承認申請書の作成は完了です!
開業届と青色申告承認申請書の提出
次は、開業届と青色申告承認申請書の提出をしていきましょう!
提出先の選択
ここでは、自宅か事務所の住所の管轄税務署を選択してください!
管轄の税務署がわからない方は、国税庁のサイトで郵便番号を使用して検索することができます!
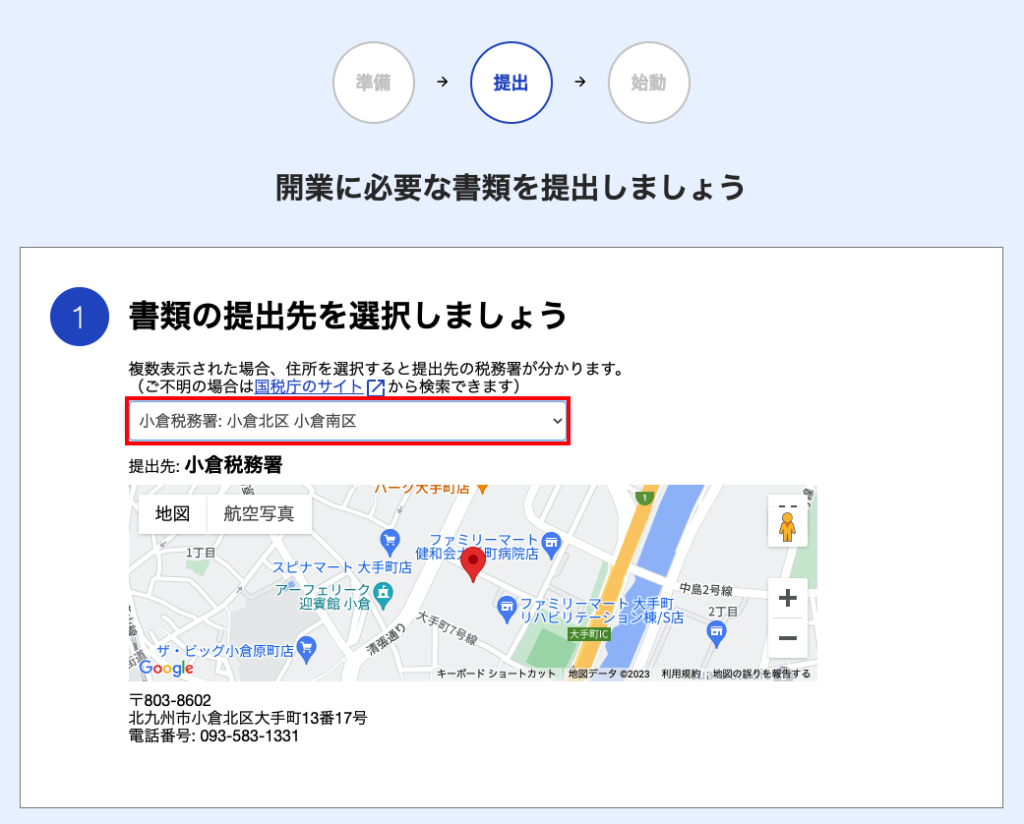
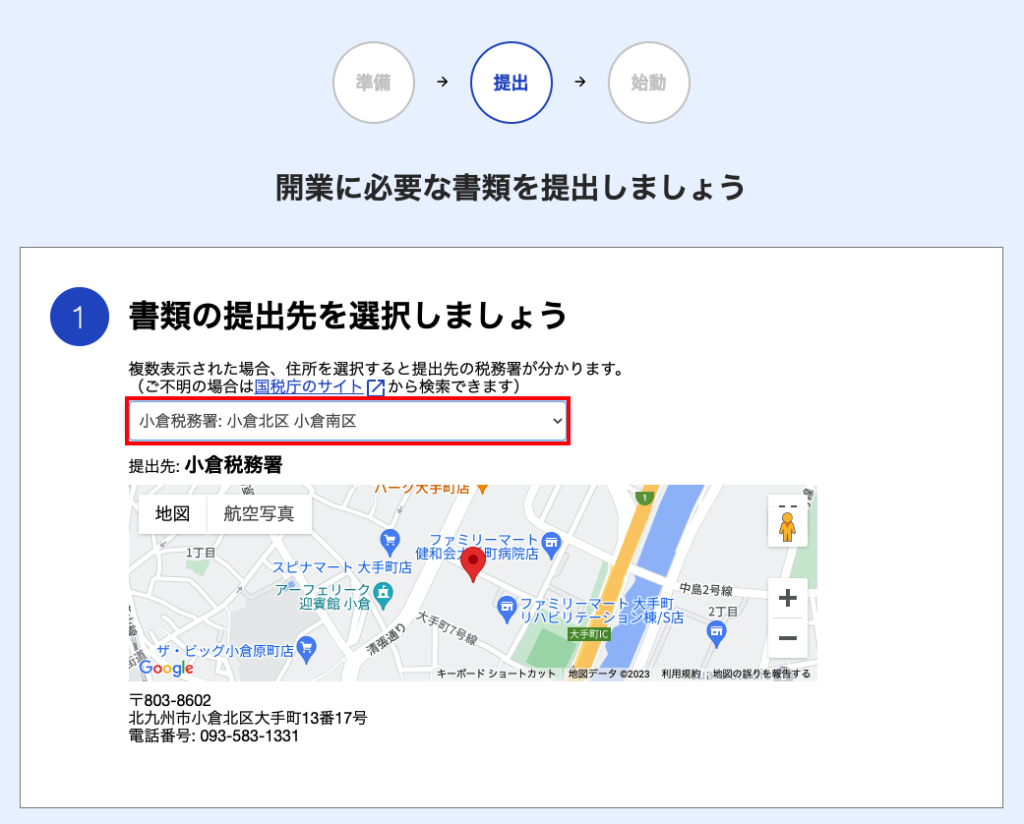
提出方法
次は、提出方法を選択してください。
今回は簡単に申請が完了する「スマホで電子申請」を選択します。
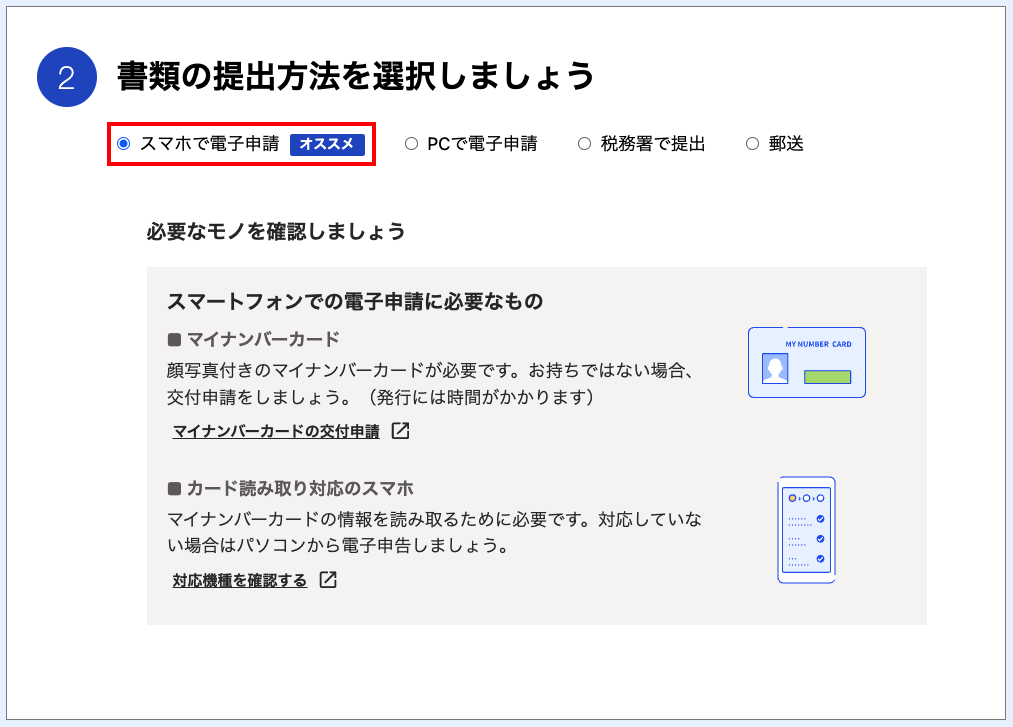
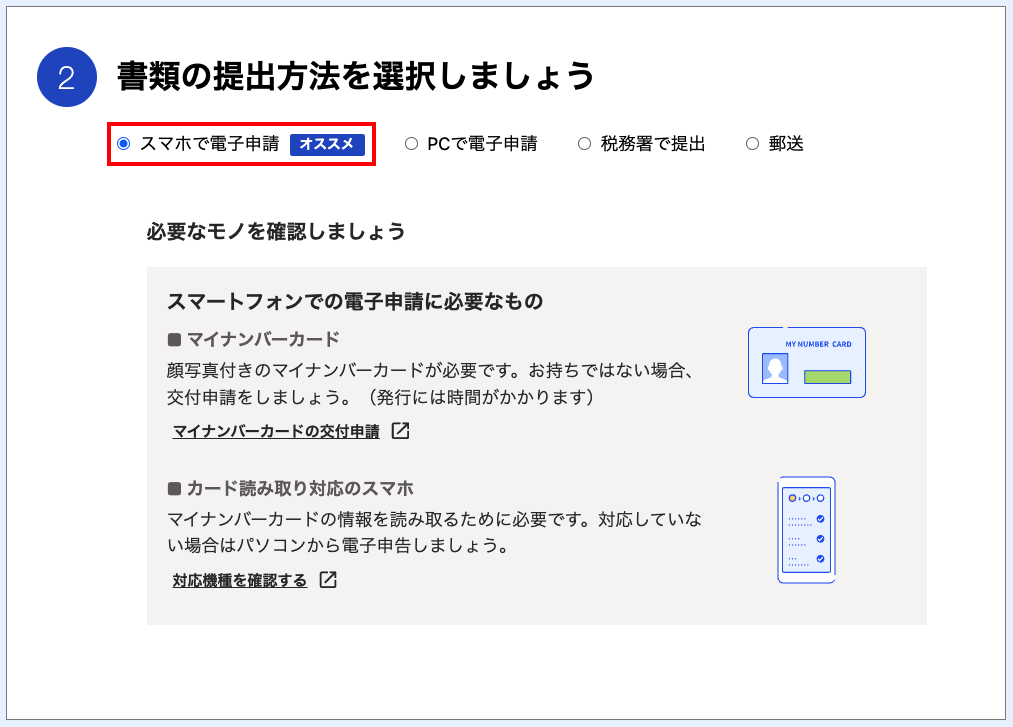
書類の確認
次は、先ほどのフォーム入力によって自動で作成された書類の確認をしていきます。
確認するには、「書類を確認する」ボタンをクリックしてください。
ここで、入力した名前や住所、開業日などが、書類に転記されているかや間違えがないかを確認しておきましょう!
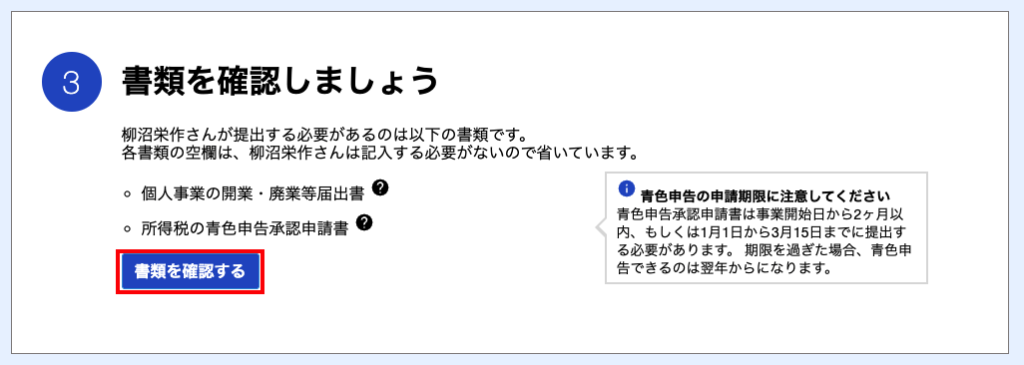
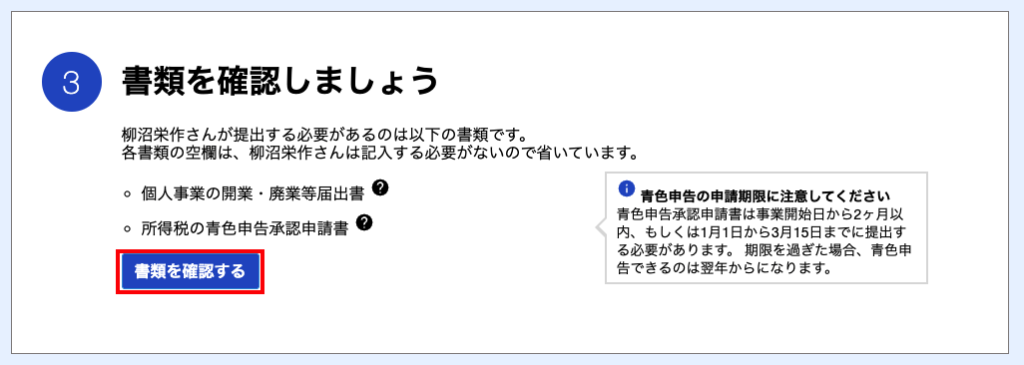
提出の準備
次に、提出の準備として「マイナポータルアプリのインストール」と「マイナポータルとe-Taxの連携」を行っていきます。
まずは、お手元にマイナンバーカードをご用意しておいてください!
マイナポータルのインストール
下記画像のQRコードからマイナポータルをインストールしてください。
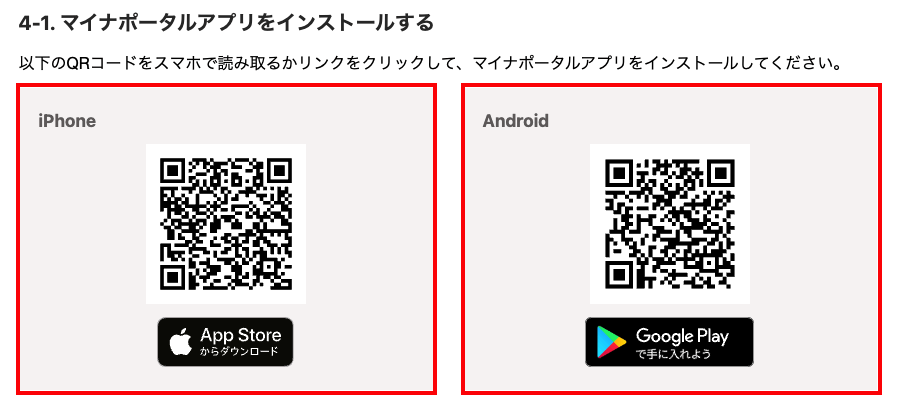
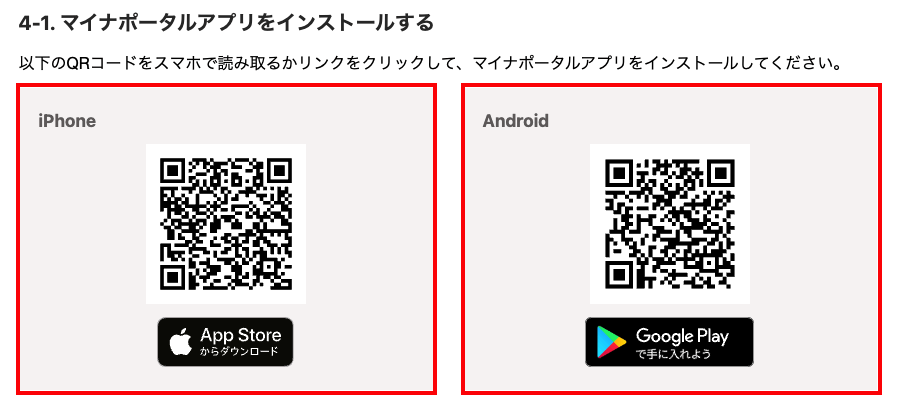
マイナポータルとe-Taxを連携させる
下記画像の手順通り、マイナポータルとe-Taxを連携させてください。
なお、e-Taxは利用可能時間が限られているので、e-Taxのウェブサイトから利用可能時間を確かめておきましょう。
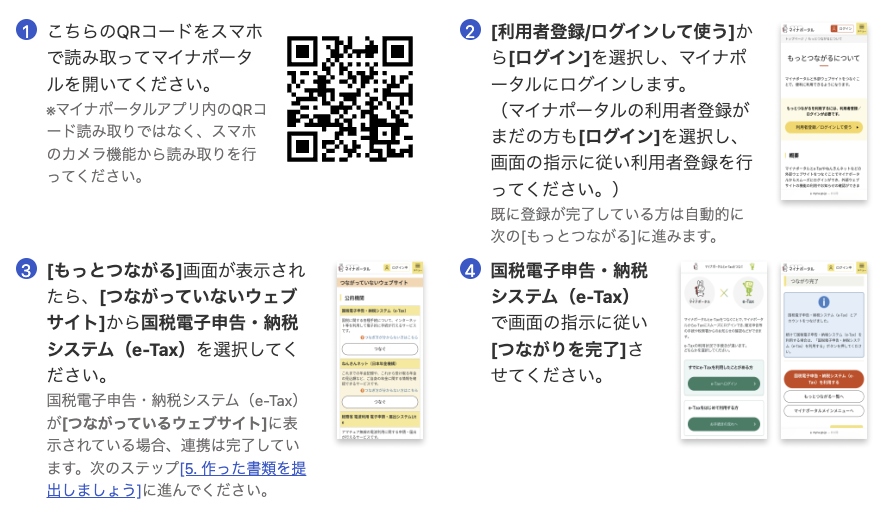
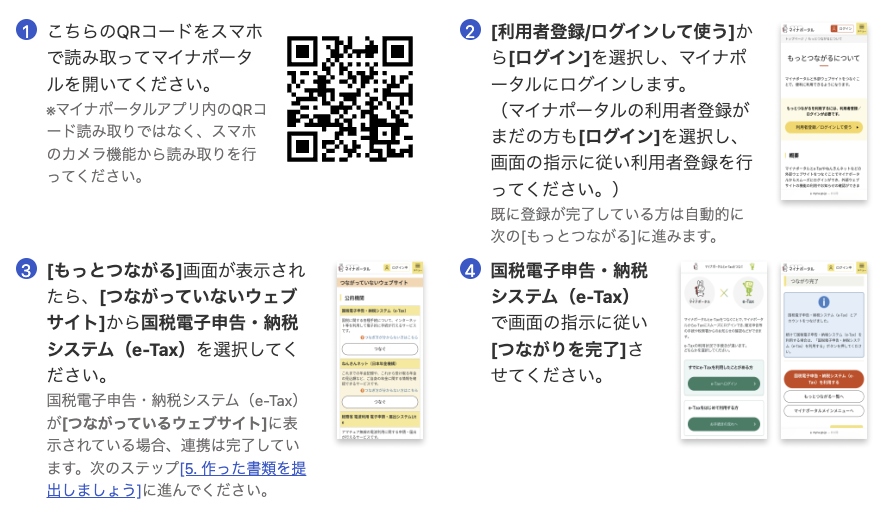
作った書類の提出
それでは、作成された書類の提出を行っていきます。
マイナンバーを入力
下記の入力欄にマイナンバー(個人番号)を入力して、保存をクリックしてください。
ちなみに、個人番号はマイナンバーカードの裏面に記載してあります。
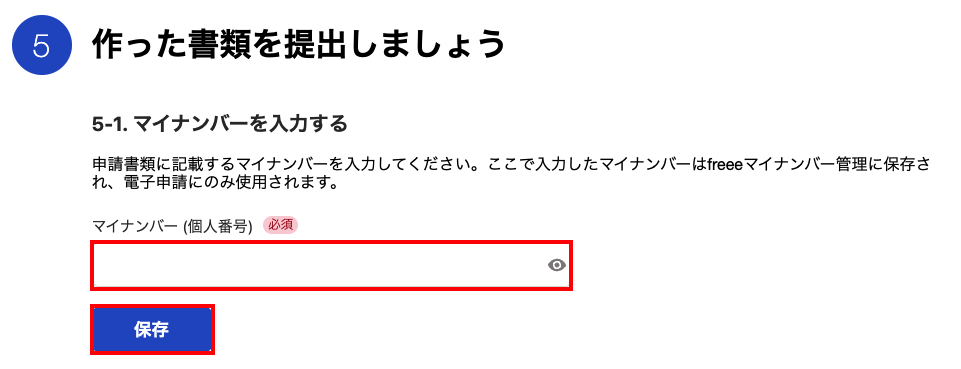
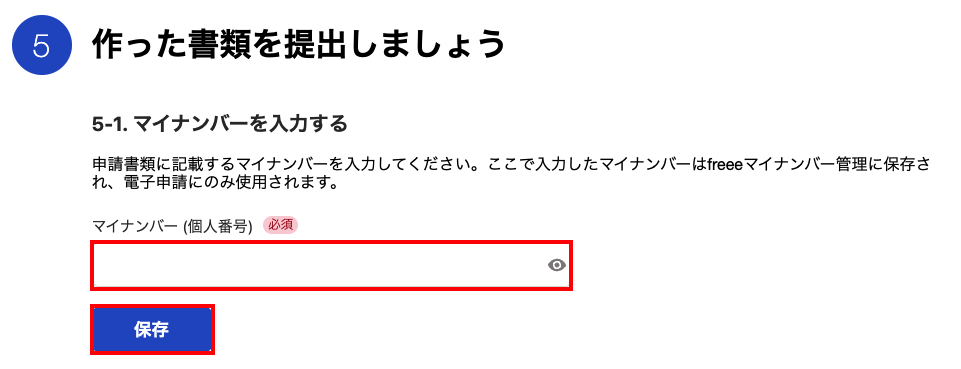
電子申請に必要なアプリをインストール
iPhoneとAndroidでダウンロードするアプリが違っているので、注意が必要です。
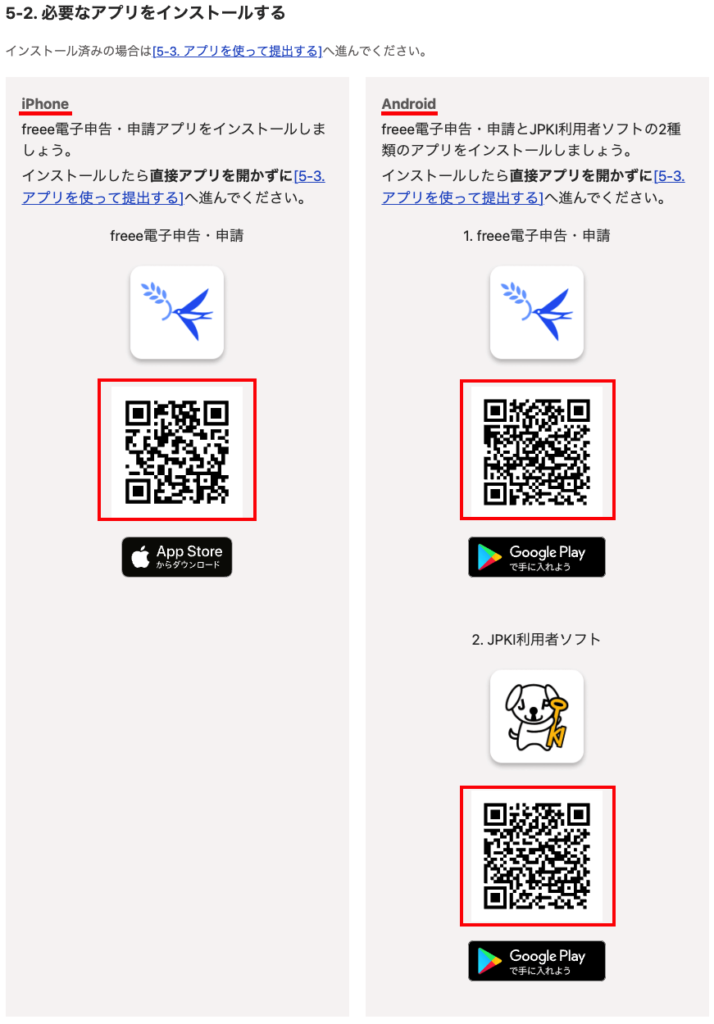
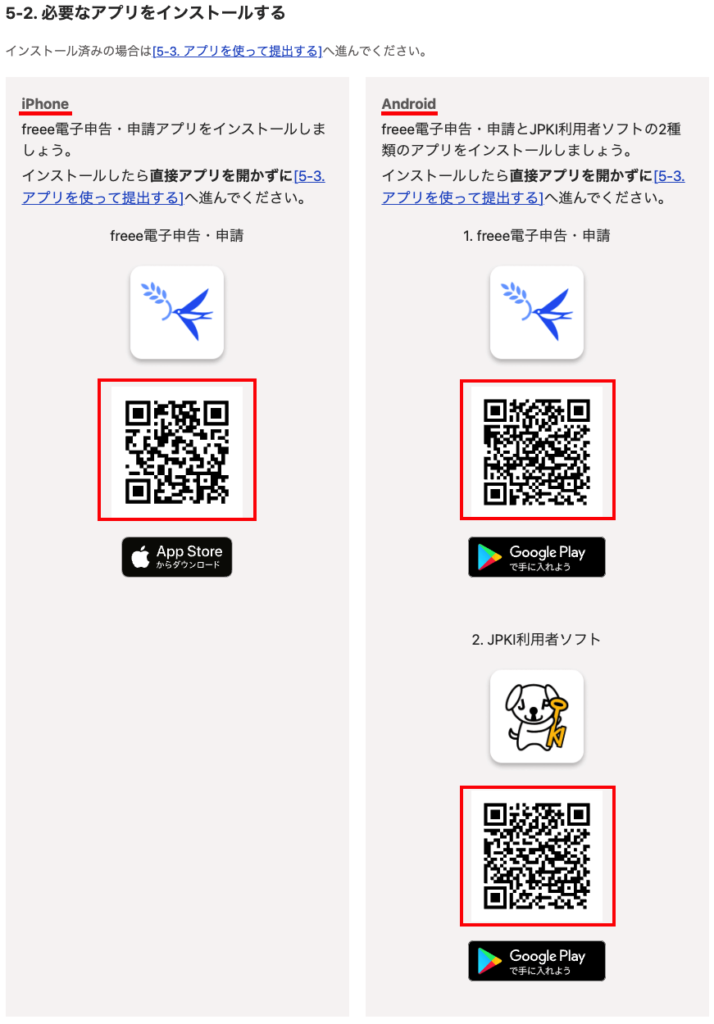
提出
インストールが完了したら、提出ボタンをクリックしてください。
クリックするとQRコードが出現するので、そちらをスマホで読み取って、freee電子申告・申請アプリを起動してください。
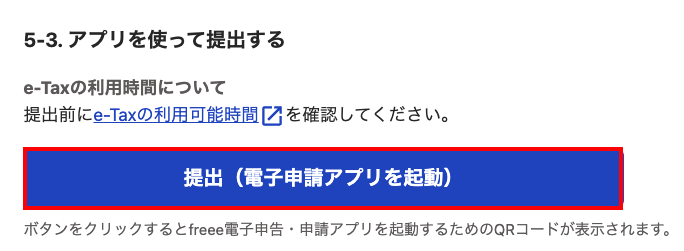
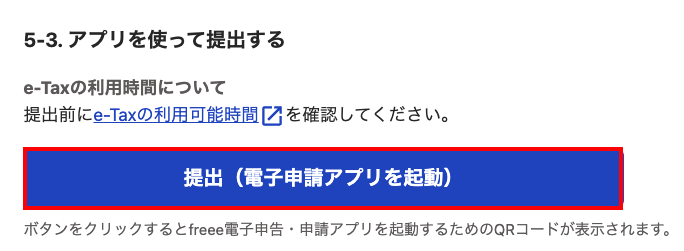
起動すると、下記のようなログイン画面が表示されるので画面に従ってログインしてください。
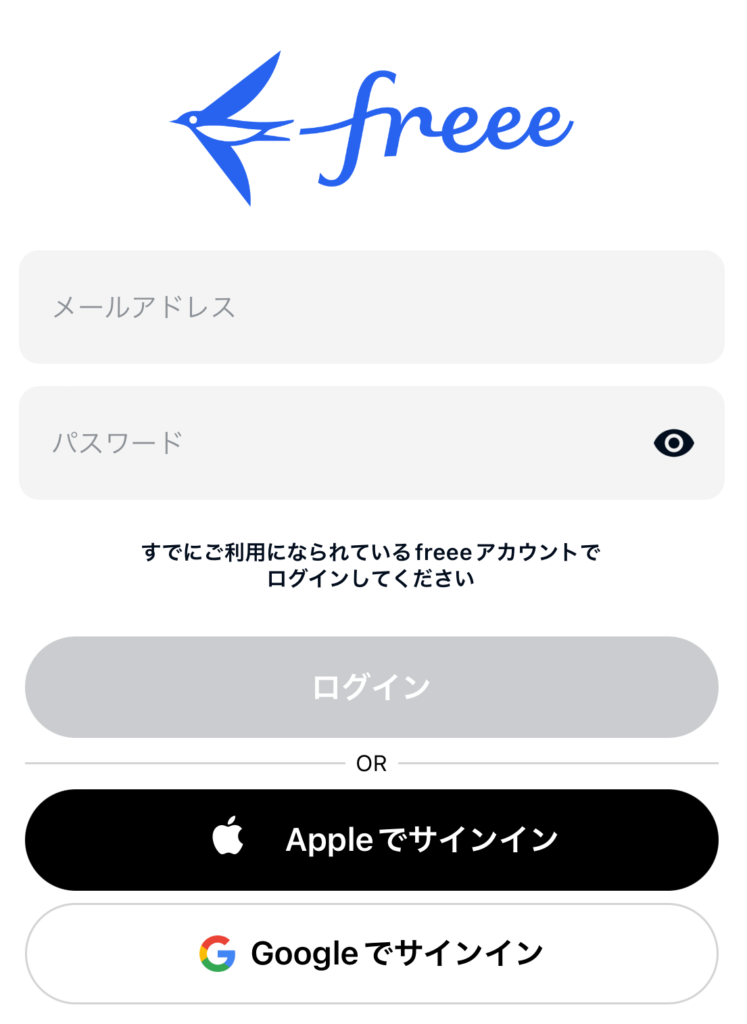
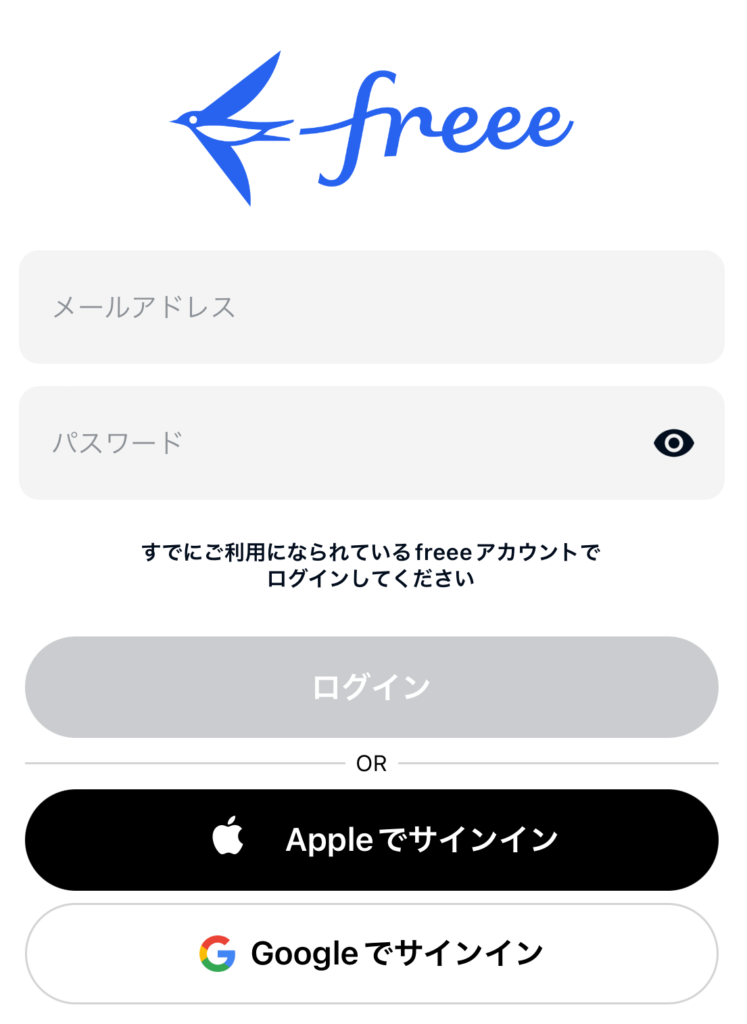
ログインをすると、「マイナンバーカードの利用者証明用パスワード」と「マイナンバーカードの署名用パスワード」の入力が求められるので、そちらを入力して、マイナンバーカードを読み込みを行ってください。
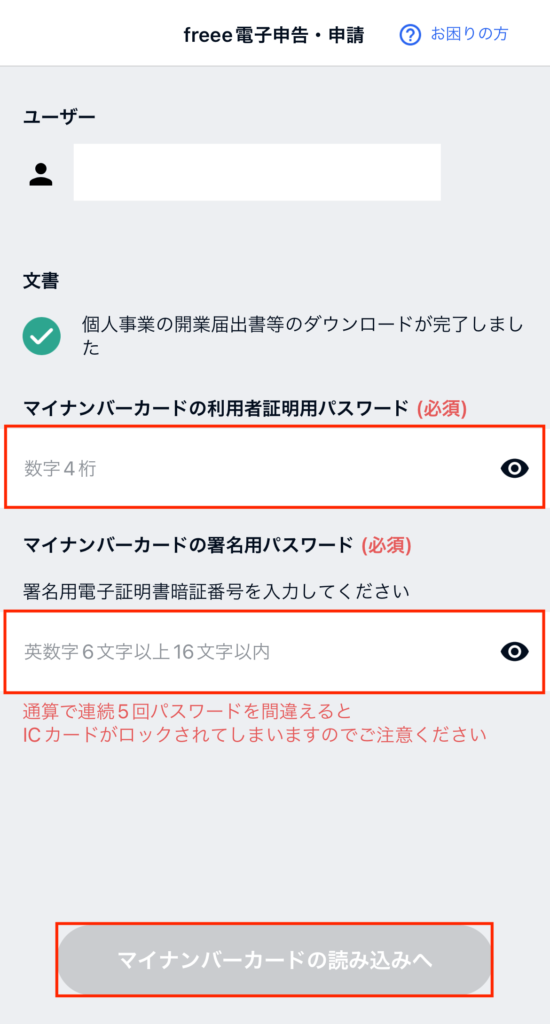
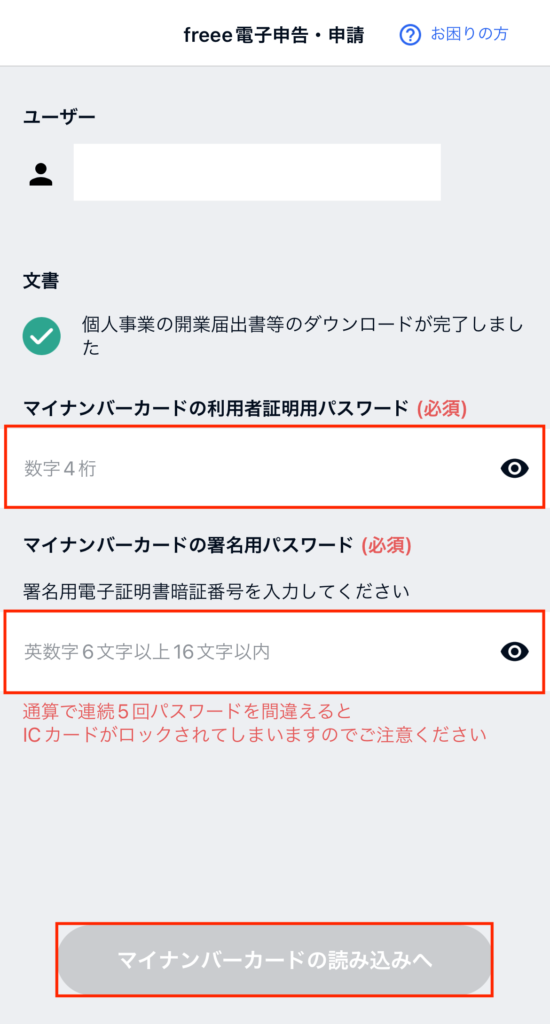
画面に従ってマイナンバーカードの読み取りが完了すれば、「開業届」と「青色申告承認申請」の提出は完了です!
受付結果の確認
「受付結果の確認」をクリックすると、申請書類の受付結果を確認することができます。
「個人事業の開業・廃業等届出」と「所得税の青色申告承認申請」が受付完了になっていたら、これで提出は完了です!
万が一、提出した書類の内容に不備や確認がある場合は、税務署から直接連絡が来るので随時対応してください。
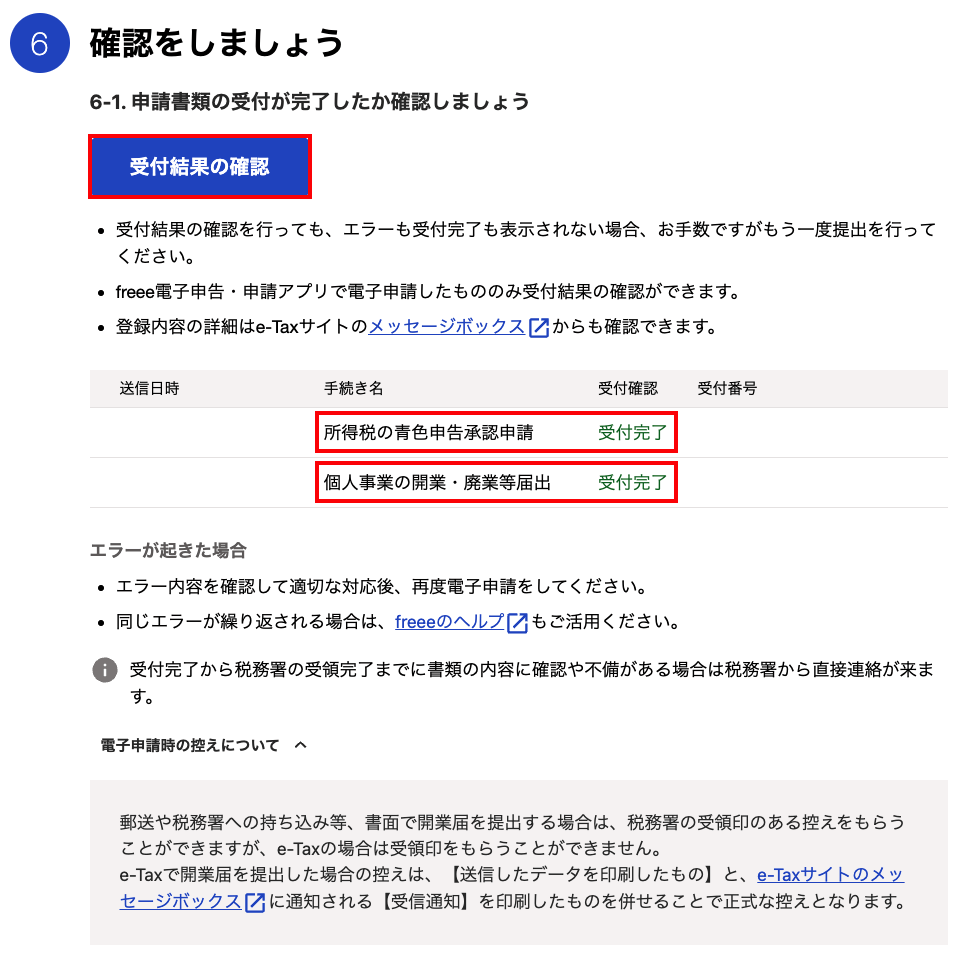
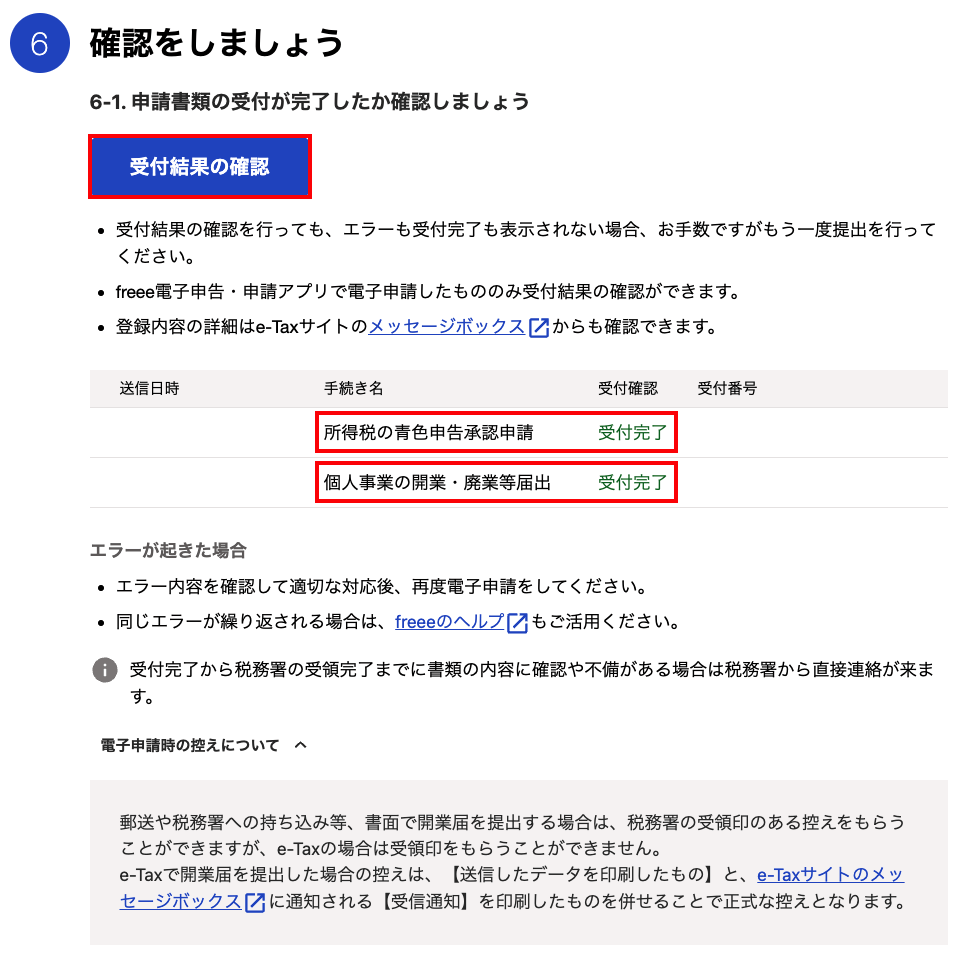
おめでとうございます!
おめでとうございます!
これで開業届と青色申告承認申請書の提出は完了です!
これでフリーランスエンジニアとしての新たなる一歩を踏み出しましたね!
個人事業主ライフを楽しんでいきましょう!



コメント